站长资源平面设计
coreldraw中如何精准控制对象 Position和Rotate按钮轻松搞定
简介 Coreldraw 是丰富的创作力与强大功能的完美结合。凭借大大提升的速度、更精确的色彩控制力、增强的矢量插图工具和新增的 Web 功能,该套件成为所有设计师的必备工具。对象的变换主要是对对象的位置、方向、以及大小等方面进行改变操作,而并不改 变对象的基本形状及其特征。Position(位置变
Coreldraw 是丰富的创作力与强大功能的完美结合。凭借大大提升的速度、更精确的色彩控制力、增强的矢量插图工具和新增的 Web 功能,该套件成为所有设计师的必备工具。对象的变换主要是对对象的位置、方向、以及大小等方面进行改变操作,而并不改 变对象的基本形状及其特征。
 Position(位置变换) 使用Transformation (变换)面板中选择
Position(位置变换) 使用Transformation (变换)面板中选择 Position(位置变换)按钮后,面板将显示其设置选项,通过对这些选项的设置,可以很精确的 移动对象,并且还可以分别选择对原始对象或其副本进行操作。
Position(位置变换)按钮后,面板将显示其设置选项,通过对这些选项的设置,可以很精确的 移动对象,并且还可以分别选择对原始对象或其副本进行操作。

图1 移动对象的副本到指定的新位置
注意:所有的移动都是相对于对象的定 位点进行的,对象默认的定位点是其旋转中心点。如果改变了定位点,对象也会相对于新的定位点进行移动。
在Transformation (变换)面板中,.如果选中Relative Position(相对位置)复选项,还可以将对象或其副本沿某一方向移动到相对于原位置指定距离的新位置上去 。也就是说,将原对象的定位点作为相对的座标原点,直接输入在各个方向要移动距离的值即可。
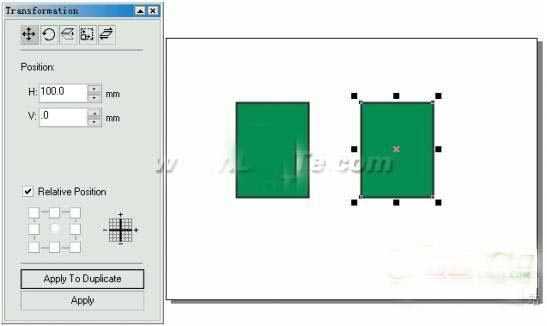
图2 设置相对位置后的移动效果
 Rotate(旋转变换)在Transformation (变换)面板中,可以通过设置选定对象的旋转角度、定位点及其相对旋转中心等选项,对对象进行旋转操作 。
Rotate(旋转变换)在Transformation (变换)面板中,可以通过设置选定对象的旋转角度、定位点及其相对旋转中心等选项,对对象进行旋转操作 。
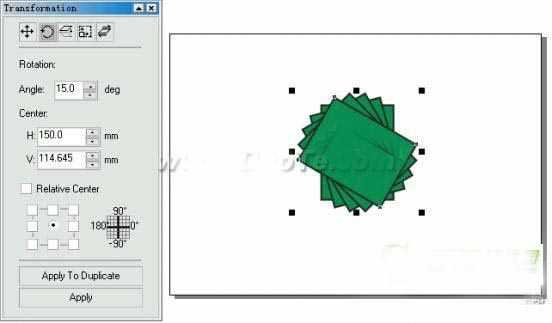
图 3 以旋转中心为定位点生成的旋转效果.
在该面板中改变对象的定位点后,会生成更丰富的效果。如图所示:
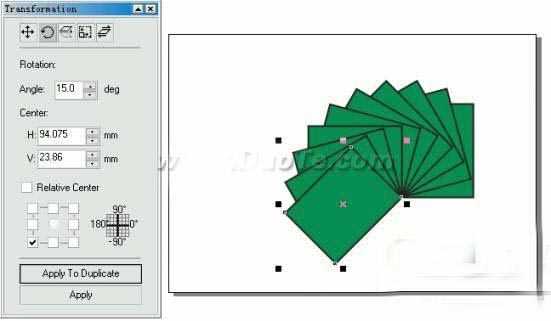
图 4 该变定位点后生成的旋转效果
在Transformation (变换)面板中,还可以设置相对于当前旋转中心一定距离的点为定位点(相对中心点),使对象围绕该定位 点旋转,会产生不同的效果。
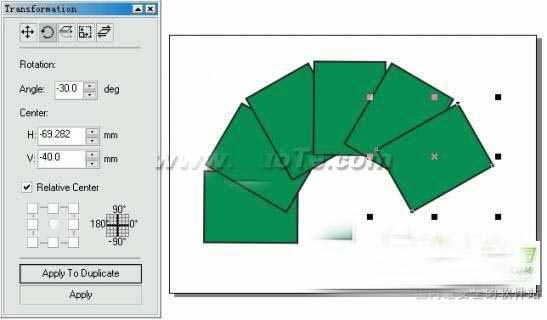
图 5 对象围绕相对中心点旋转的效果
注意:对对象进行旋转操作时,如果没 有选中Relative Center(相对中心)复选项,在Center(中心).标签下的两个微调框中显示的坐标值是该对象定位点的绝对坐 标值;如果选中Relative Center(相对中心)复选项,则在Center(中心)标签下的两个微调框中显示的坐标值是新的相对中心点相对。
上一篇:CDR简单绘制鼠标实例教程