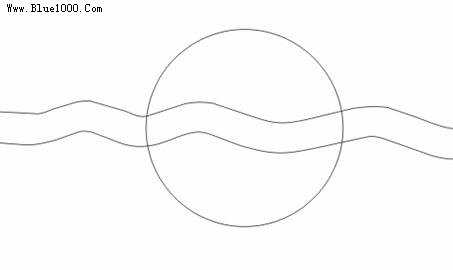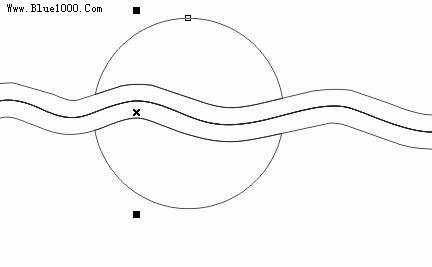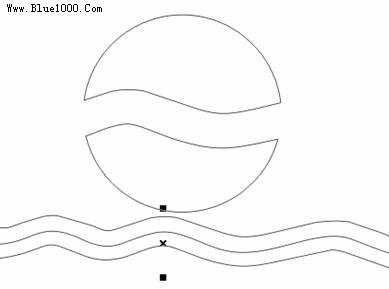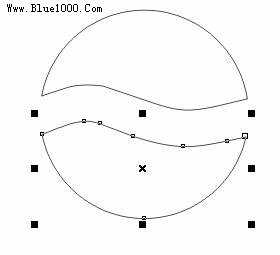站长资源平面设计
教你用CDR绘制百事可乐的经典标志
本教程是教的朋友利用CDR绘制百事可乐的经典标志,绘制出来的效果非常不错,计算机绘图的一大优点就是容易修改与编辑,图形的复制与变形可以在瞬间完成。教程比较基础,新手可以过程尝试学习制作一下,希望大家能喜欢本教程!
先来看看最终效果图:
百事可乐标志预览效果图
知识提要
◇自然笔笔工具、椭圆工具的使用
◇拆分操作、简化操作设置
制作步骤
1. 绘制轮廓图步骤1 新建一个空白文件
单击【文件】|【新建】命令,建立一个新的文件(或按键盘上的Ctrl+N快捷键),设置其大小与方向属性如图6-4-1所示。
图6-4-1设置页面大小
步骤2绘制轮廓图
单击【椭圆工具】,在绘制的过程中按下Ctrl键绘制圆形对象。
在工具箱中选择【自然笔工具】,在其属性中选择【预置】按钮,设置其参数如图6-4-2所示。
图6-4-2设置预置参数
按照上面参数设置,在椭圆对象上面绘制线条,效果如图6-4-3所示。
图6-4-3绘制线条
2.简化、拆分对象步骤1执行简化操作
同时选择线条对象与椭圆对象,依次执行【排列】|【整形】|【简化】命令,打开简化设置对话框,在对话框中直接单击【应用】按钮,执行后的效果如图6-4-4所示,为了让读者看的更加清楚,下面将简化后的线条对象依开,如图6-4-5所示。
图6-4-4设置简化操作
图6-4-5移动线条
选择移动的线条对象,按下键盘中的Delete键,将线条删除,执行效果如图6-4-6所示。
图6-4-6删除线条
步骤2拆分对象
选择剩余对象,依次执行【排列】|【分离】命令,将剩余的对象分成上下两部分,如图6-4-7所示。
图6-4-7拆分对象
选择上面对象,给对象除去边框并设置其填充的CMYK值为(0,100,100,0),依次选择下面对象,给对象除去边框并设置其填充的CMYK值为(100,100,0,0),完成后的最后效果如图6-4-8所示。
图6-4-8填充后的最后效果
教程结束,以上就是CDR绘制百事可乐的经典标志过程,大家是不是已经学会了呀。希望大家喜欢本教程!