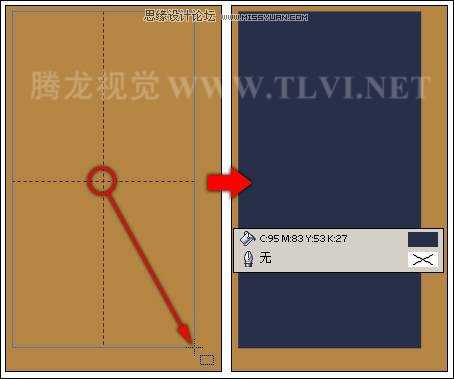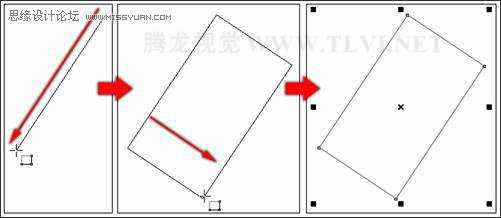站长资源平面设计
教你用CorelDRAW绘制矩形和方形 矩形工具的使用方法和应用技巧介绍
在这篇教程里,我们将学会如何利用CorelDRAW绘制矩形和方形,教程不仅讲述了多种操作方法,而且详细介绍了矩形工具的使用方法和应用技巧,对于CorelDRAW学习者是不可错过的一篇教程。转发过来,希望对大家有所帮助!
1. 以对角线方式绘制矩形
(1)启动CorelDRAW,新建一个工作文档。保持属性栏的默认设置,选择工具箱中的 “矩形”工具。
“矩形”工具。
(2)参照图2-7所示,将光标定位在绘图页面内需要绘制矩形的起点,按下鼠标左键沿对角线方向拖动鼠标到合适的位置。
(3)读者在拖动鼠标的同时,可以通过其属性栏的“对象大小”参数或状态栏,观察绘制矩形的尺寸。然后释放鼠标,创建矩形对象。
技巧:在使用“矩形”工具,按住鼠标放绘制矩形的同时,按住鼠标右键不放,并移动鼠标从而调整绘制矩形的位置。如果按住键的同时使用“矩形”工具沿任意方向向外拖动鼠标,则可以绘制出以鼠标单击点为中心点的矩形。
图2-7 绘制矩形
2. 创建圆角矩形
(1)确定矩形处于选择状态,在属性栏中对矩形的大小和边角圆滑度参数进行设置,定义矩形的大小和圆角程度。如图2-8所示。
图2-8 设置矩形
(2)此外在绘制一个矩形后,读者也可以使用 “形状”工具,将鼠标指针移动到矩形的节点上,光标变成
“形状”工具,将鼠标指针移动到矩形的节点上,光标变成 “形状”工具后,单击拖动矩形拐角处的节点,节点被分成了2个节点,并在两个节点之间自动绘制一条弧线。如图2-9所示。通过拖动矩形的任意角节点,来控制弧线的大小。根据鼠标拖动的距离确定弧线的弧度,位于一个角的两个节点分开的越远,弧度越大。并且更改1个角其余3个角也会做出相应变化。
“形状”工具后,单击拖动矩形拐角处的节点,节点被分成了2个节点,并在两个节点之间自动绘制一条弧线。如图2-9所示。通过拖动矩形的任意角节点,来控制弧线的大小。根据鼠标拖动的距离确定弧线的弧度,位于一个角的两个节点分开的越远,弧度越大。并且更改1个角其余3个角也会做出相应变化。
图2-9 使用形状工具得到圆角矩形
(3)保持圆角矩形的选择状态,选择工具箱中的 “填充工具”,在其展开的工具栏中单击
“填充工具”,在其展开的工具栏中单击 “填充颜色对话框”按钮。
“填充颜色对话框”按钮。
(4)在弹出的“标准填充”对话框中,参照图2-10所示设置对话框,单击“确定”按钮,关闭对话框为图形填充颜色。
图2-10 设置“标准填充”对话框
3. 从中心点开始绘制矩形
使用工具箱中的 “矩形”工具,将光标定位在绘图页面中需要绘制矩形中心的位置上,按住键,沿对角线的方向拖动鼠标到合适的位置。在拖动鼠标的过程中,可看到鼠标单击定义的起始点变成了新绘制矩形的中心点,拖动的距离恰好是矩形对角线长度的一半。如图2-11所示。然后为其填充深蓝色。
“矩形”工具,将光标定位在绘图页面中需要绘制矩形中心的位置上,按住键,沿对角线的方向拖动鼠标到合适的位置。在拖动鼠标的过程中,可看到鼠标单击定义的起始点变成了新绘制矩形的中心点,拖动的距离恰好是矩形对角线长度的一半。如图2-11所示。然后为其填充深蓝色。
图2-11 从中心点绘制矩形
4. 绘制方形
不管用户以对角线绘制矩形还是采用中心点绘制矩形,只要在拖动鼠标的过程中加按键盘上的键即可绘制出正方形。但需要注意的是,在完成绘制图形时,务必要先松开鼠标左键再松开键。否则,绘制出的是普通矩形。
5. 将矩形转换为曲线对象
为了更进一步对矩形做更多的编辑,读者可以将矩形转变为曲线对象。保持矩形的选择状态,单击属性栏中的 “转换为曲线”按钮即可,也可以右击鼠标从弹出的快捷菜单中执行“转换为曲线”命令,如图2-12所示。
“转换为曲线”按钮即可,也可以右击鼠标从弹出的快捷菜单中执行“转换为曲线”命令,如图2-12所示。
图2-12 转换矩形为曲线对象
2.3.2 3点矩形建立方法
“3点矩形”工具是CorelDRAW新增的一个工具,它隐含在“矩形”工具图标内。下面向读者详细介绍该工具的使用方法。
(1)按下键撤消上步操作状态,保持该矩形的选择状态,参照图2-13所示,设置其属性栏参数,调整矩形的旋转角度。
图2-13 调整矩形的旋转角度
(2)在这里读者可以使用 “3点矩形”工具,从而快速绘制倾斜的矩形。其方法是:单击工具箱中的
“3点矩形”工具,从而快速绘制倾斜的矩形。其方法是:单击工具箱中的 “矩形”工具,在其展开的工具条中选择
“矩形”工具,在其展开的工具条中选择 “3点矩形”工具。
“3点矩形”工具。
(3)在绘图页面中确定要绘制矩形的位置,接着单击并拖动鼠标,定义矩形的宽度。完成后释放鼠标。
(4)这时与确定的矩形基线相垂直移动鼠标,从而定义矩形的高度。在合适的位置单击鼠标,快速绘制出倾斜的矩形。如图2-14所示,展示了使用 “3点矩形”工具,创建倾斜矩形的操作方法。
“3点矩形”工具,创建倾斜矩形的操作方法。
图2-14 使用3点矩形工具创建倾斜矩形
(5)使用 “选择”工具,选择绘制的深蓝色矩形,按下键将其再制,接着调整矩形的位置。
“选择”工具,选择绘制的深蓝色矩形,按下键将其再制,接着调整矩形的位置。
(6)然后在其工具箱中单击 “轮廓笔”工具,在其展开的工具条中选择
“轮廓笔”工具,在其展开的工具条中选择 “轮廓画笔对话框”按钮,在弹出的“轮廓笔”对话框中,参照图2-15所示对其进行设置。
“轮廓画笔对话框”按钮,在弹出的“轮廓笔”对话框中,参照图2-15所示对其进行设置。
图2-15 设置轮廓笔对话框
教程结束,以上就是利用CorelDRAW绘制矩形和方形的几种操作方法,希望大家看完之后会有一定的帮助,谢谢大家观看!