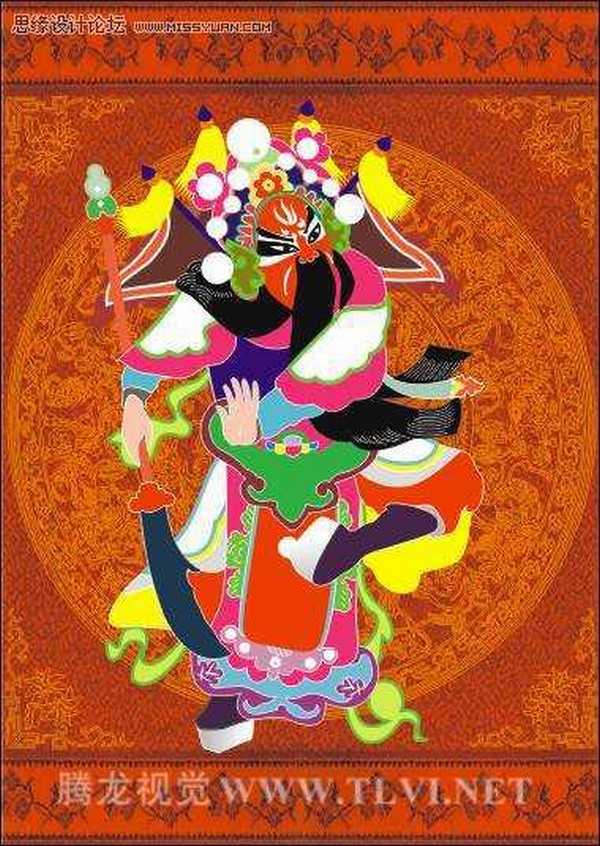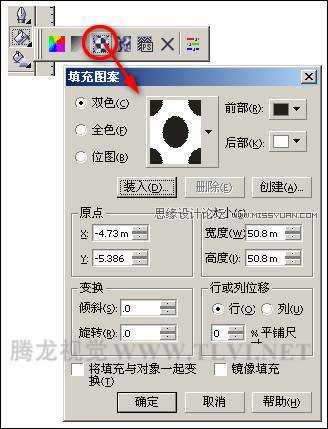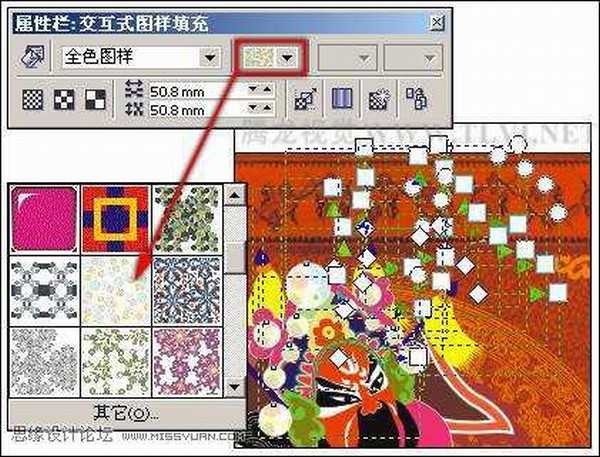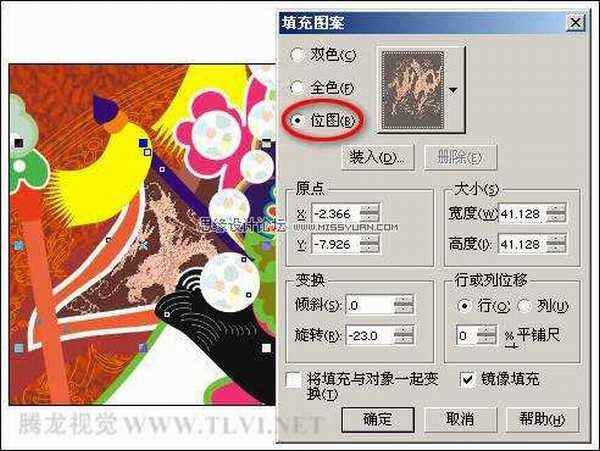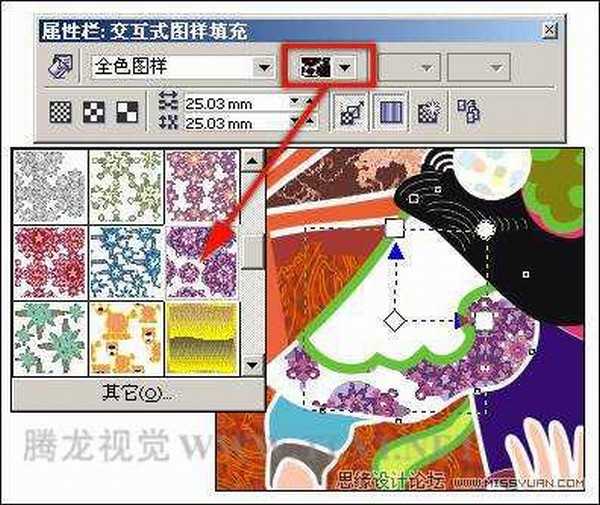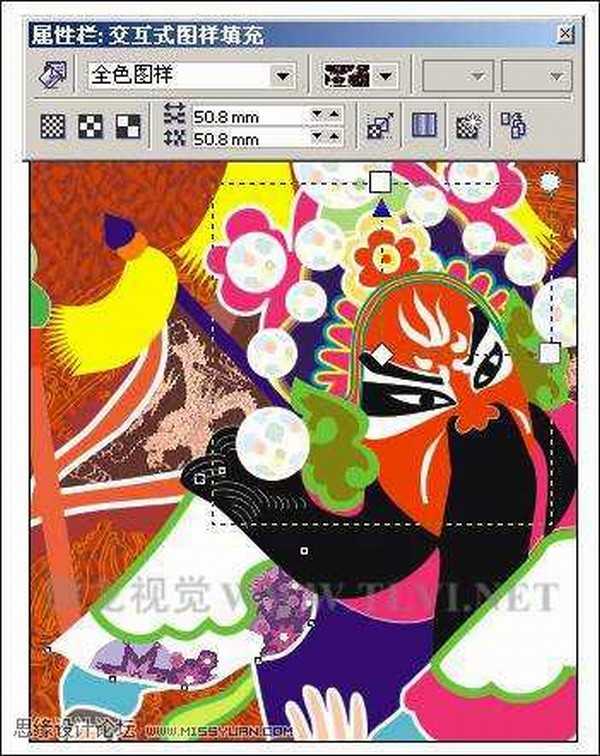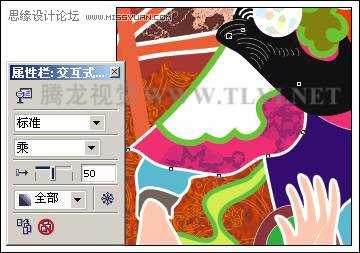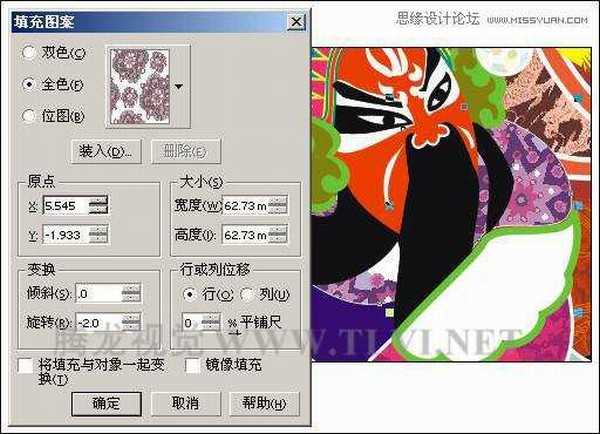站长资源平面设计
如何使用CorelDRAW为对象填充图案 图案填充的操作方法和应用技巧介绍
如何使用CorelDRAW为对象填充图案?本教程将通过实例的操作,向大家介绍图案填充的操作方法和应用技巧,教程介绍的很详细,也很全面,希望大家通过这篇教程,能熟练掌握CorelDRAW填充图案的使用!
“图案填充”类似往墙上贴壁纸的效果,可以选择双色、全色或者位图3种类型的图样进行平铺填充。在对对象填充图案前,首先简要了解各图案填充属性的特点。双色图样填充仅仅包括选定的两种颜色。全色图样填充则是比较复杂的向量图形,可以包括线条和填充。位图图样填充是一种位图图像,其复杂性取决于其大小、图像分辨率和位深度。
(1)运行CorelDRAW,执行“文件”→“打开”命令,将本书附带光盘\Chapter-04\“背景.cdr”文件打开,如图4-65所示。然后执行“排列”→“锁定对象”命令,将背景图形锁定。
图4-65 导入背景
(2)执行“文件”→“导入”命令,将本书附带光盘\Chapter-04\“人物.cdr”文件导入,参照图4-66所示调整人物图形的位置,接着按下键取消人物群组。
图4-66 导入人物图形
(3)接下来分别为人物各个部位进行图案填充,首先选择人物头部上的白色圆球群组对象,单击工具箱中的 “填充”工具,在展开的工具条中单击
“填充”工具,在展开的工具条中单击 “图案填充对话框”按钮,打开“填充图案”对话框,如图4-67所示。
“图案填充对话框”按钮,打开“填充图案”对话框,如图4-67所示。
图4-67 “填充图案”对话框
(4)在该对话框中提供了3种类型的图样供读者选择,分别是“双色”、“全色”和“位图”。选择不同的单选按钮,其设置选项都是相同的。参照图4-68所示对“填充图案”对话框进行设置,为图形填充图案。
提示:在“填充图案”对话框中,读者可以对填充图案的各选项参数进行详细的设置。
图4-68 设置“填充图案”对话框
提示:读者也可以通过使用工具箱中的“交互式填充”工具,参照图4-69所示,设置其属性栏参数为图形填充图案。在对图形填充图案后,读者会发现在填充对象上出现了多个填充控制柄,这是由于填充的对象是由多个图形群组所导致的。读者可以使用“交互填充工具”在绘图页面中单击并拖动鼠标为群组对象添加统一的图案填充效果。
图4-69 设置交互填充工具的属性栏
(5)选择人物身体后面的旗帜图形,参照以上方法打开“填充图案”对话框,在对话框中勾选“位图”选项。
(6)接着单击下方的“装入”按钮,打开“导入”对话框,导入本书附带光盘\Chapter-04\“旗帜图.jpg”文件,接着参照图4-70所示设置对话框及其他参数,为旗帜图形填充图案。
图4-70 填充图案
(7)选择工具箱中的 “吸管”工具,在属性栏中进行设置,然后在填充图案的旗帜图形上单击,接着再按下键在右侧没有填充图案的旗帜上单击,为其填充和左侧旗帜图形相同的填充和轮廓属性,如图4-71所示。
“吸管”工具,在属性栏中进行设置,然后在填充图案的旗帜图形上单击,接着再按下键在右侧没有填充图案的旗帜上单击,为其填充和左侧旗帜图形相同的填充和轮廓属性,如图4-71所示。
技巧:读者也可以通过右击并拖动鼠标的操作方法,复制图形的填充属性到目标图形。其方法是:在该步骤中按住键盘上的键,在左面旗帜图形上右击并拖动鼠标到右侧的旗帜图形上,然后释放鼠标右键,从而复制左侧旗帜图形的填充属性到右侧的旗帜图形上。
图4-71 填充图案效果
(8)使用 “选择”工具,选择填充为洋红色的袖子图形,按下小键盘上的键,将其原位置再制,使用“交互式填充”工具,参照图4-72所示,设置其属性栏参数为图形填充图案效果。
“选择”工具,选择填充为洋红色的袖子图形,按下小键盘上的键,将其原位置再制,使用“交互式填充”工具,参照图4-72所示,设置其属性栏参数为图形填充图案效果。
提示:在对图形填充图案后,在“交互式填充”工具的属性栏中还为用户提供了三种平铺图案的效果,分别是: “小平铺图案”、
“小平铺图案”、 “中平铺图”和
“中平铺图”和 “大平铺图”。读者可根据画面的需要,设置相应的平铺效果。此外读者还可通过单击其属性栏中的
“大平铺图”。读者可根据画面的需要,设置相应的平铺效果。此外读者还可通过单击其属性栏中的 “变换对象的填充”或
“变换对象的填充”或 “生成填充图块镜像”按钮,将填充图案与对象一起变换或镜像填充图案。
“生成填充图块镜像”按钮,将填充图案与对象一起变换或镜像填充图案。
图4-72 填充图案
(9)保持该图形的选择状态,在属性栏中进行设置,并调整图案填充控制柄,调整图案填充的效果。如图4-73所示。
图4-73 填充图案
(10)保持袖子图形的选择状态,使用 “交互式透明”工具,参照图4-74所示设置属性栏,为图形添加透明效果。
“交互式透明”工具,参照图4-74所示设置属性栏,为图形添加透明效果。
图4-74 添加透明效果
(11)将右侧填充为洋红色袖子图形原位置再制,选择 “吸管”工具,参照图4-75所示设置其属性栏,接着在左侧填充图案并添加透明效果的袖子图形上单击,按住键盘上的键在右侧袖子图形上单击,为其添加相同的填充和透镜效果。
“吸管”工具,参照图4-75所示设置其属性栏,接着在左侧填充图案并添加透明效果的袖子图形上单击,按住键盘上的键在右侧袖子图形上单击,为其添加相同的填充和透镜效果。
图4-75 填充图案
(12)选择人物上衣图形,将其原位置再制,然后打开“填充图案”对话框,参照图4-76所示在对话框中进行设置,为图形填充图案效果。接着再使用 “交互式透明”工具,为其添加透明效果,如图4-77所示。
“交互式透明”工具,为其添加透明效果,如图4-77所示。
图4-76 填充图案
上一页12 下一页 阅读全文