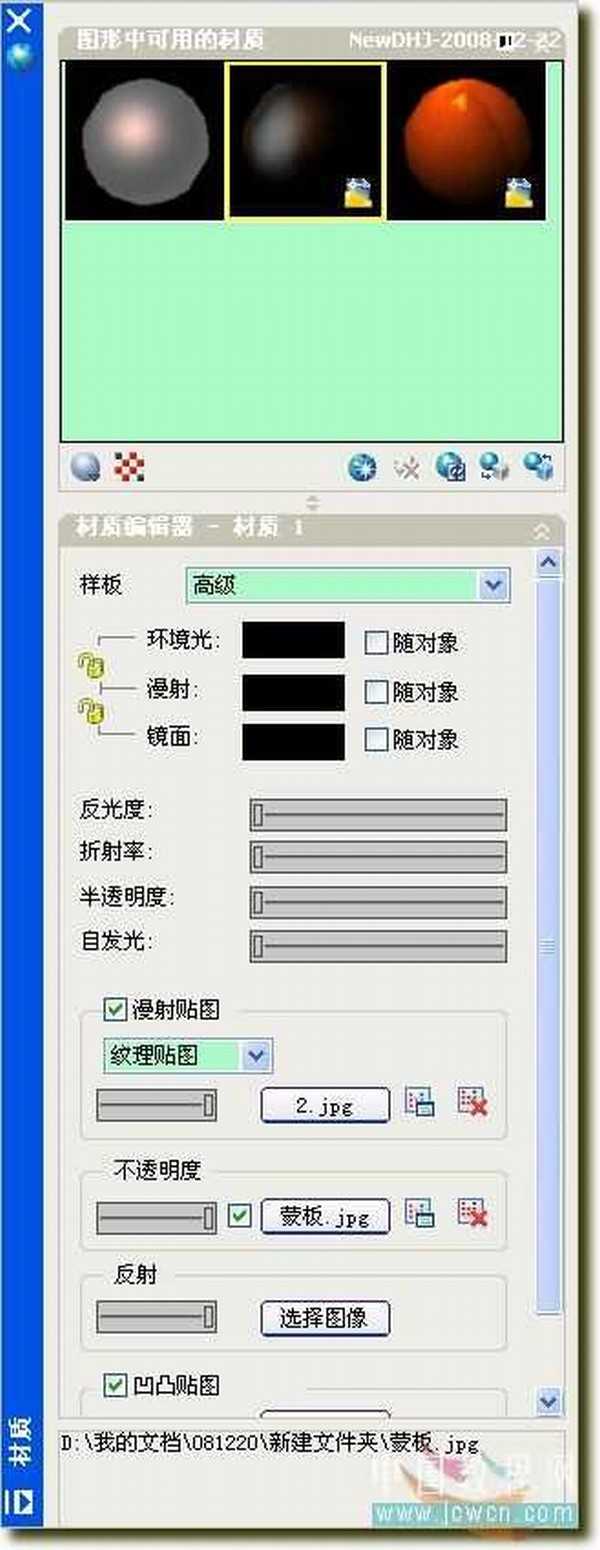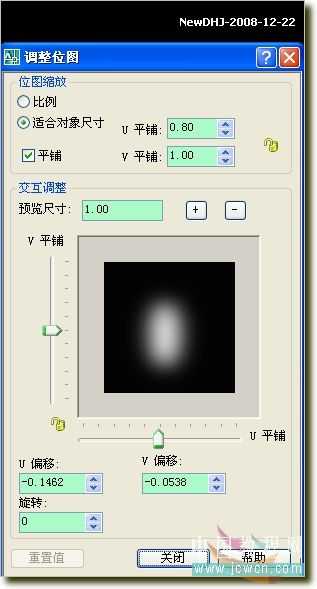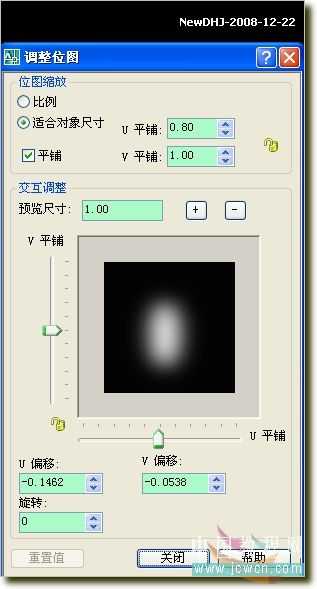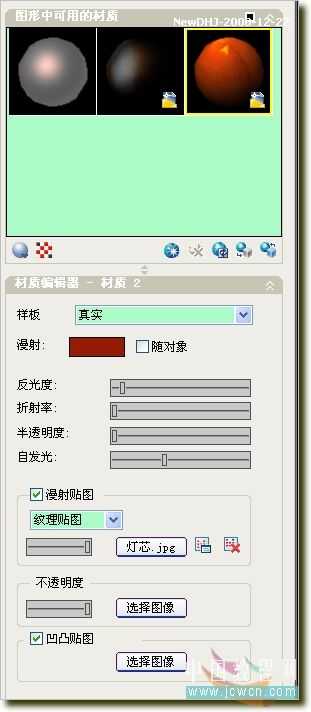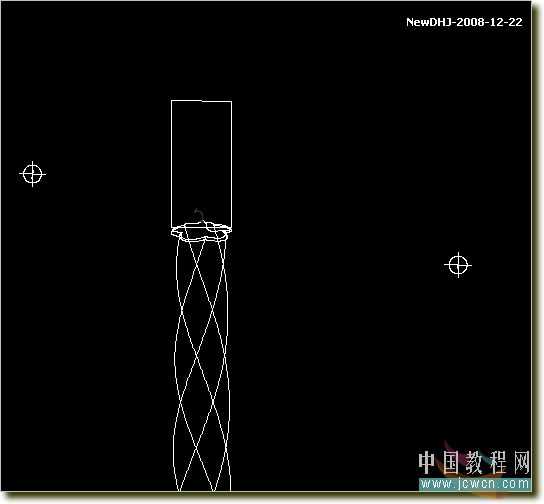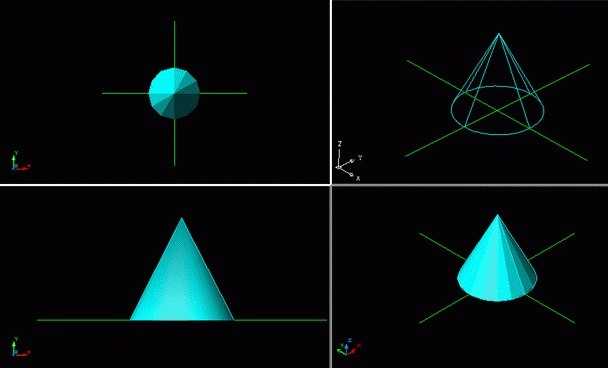站长资源平面设计
AutoCAD(CAD)制作温馨圣诞烛光的渲染方法
简介一、进入三维的环境设置 1、首先设置CAD2006菜单下的格式选项,先设置单位,用公制。 2、为了加快系统的处理速度,可减少小数的精度。 3、选个点样式。 4、设置多个图层。 5、CAD中的图层主要用于隐藏对象,这个在三维中也是必不可少的,经常需要开关图层(打开或关闭电灯图标)。 6、对
一、进入三维的环境设置
1、首先设置CAD2006菜单下的格式选项,先设置单位,用公制。
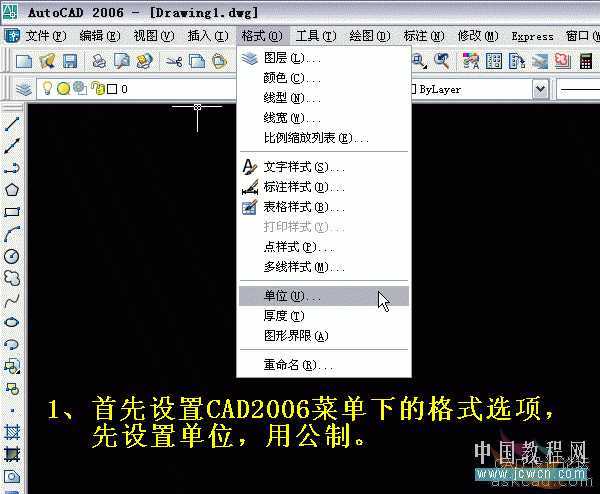
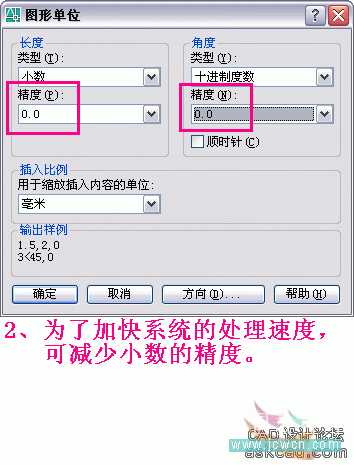

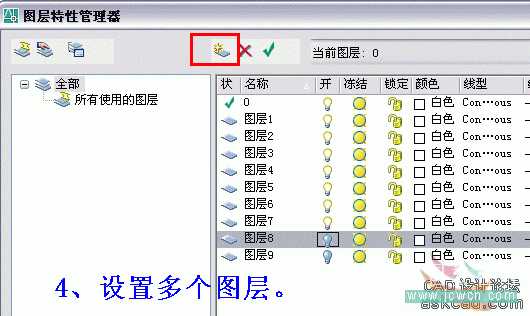

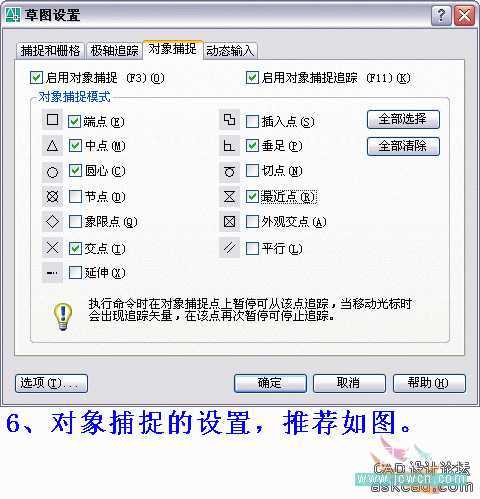
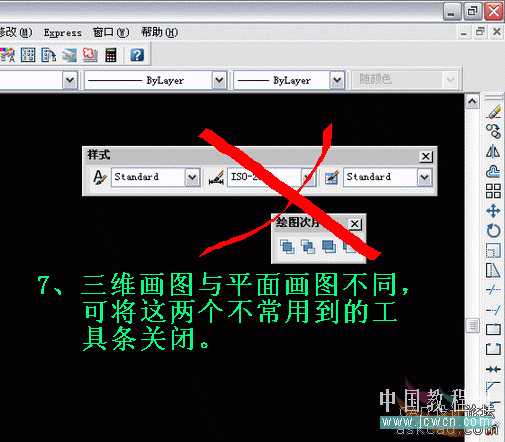





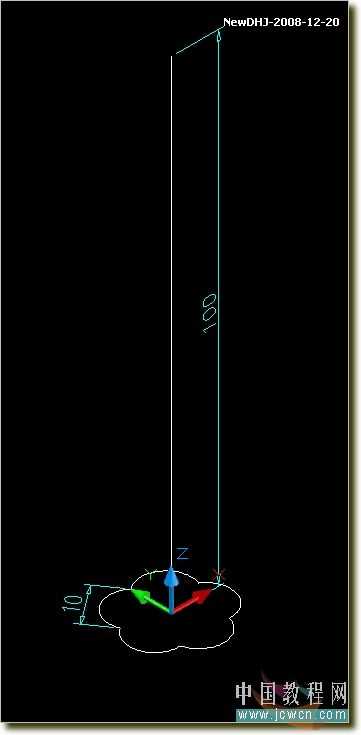
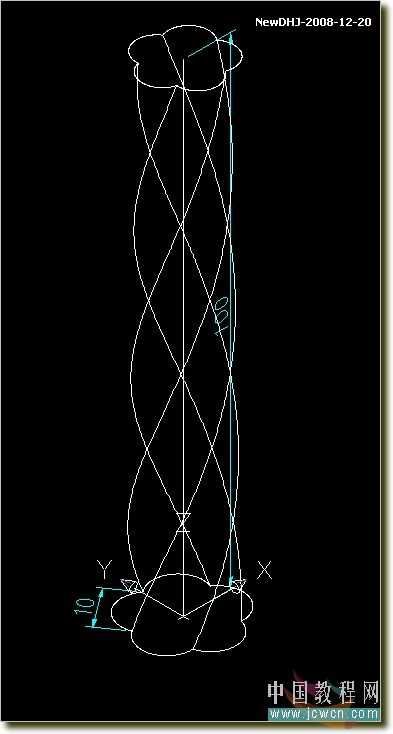
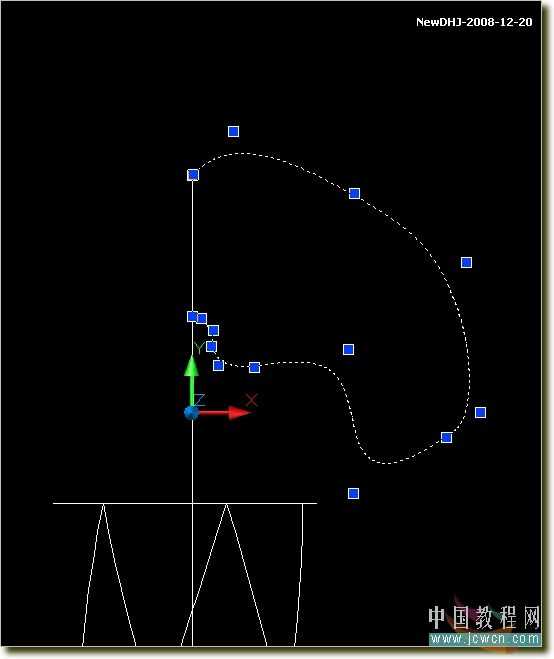
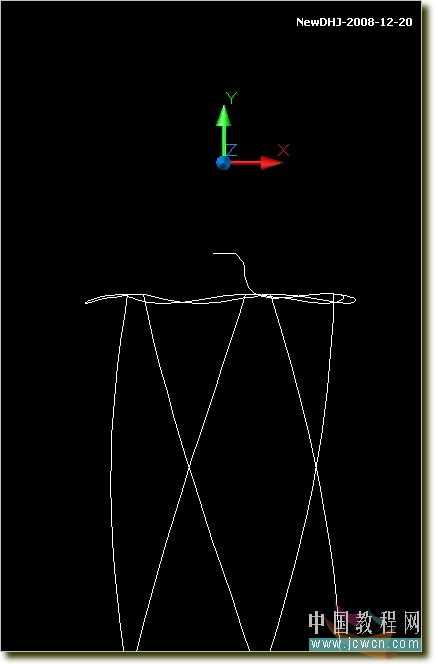
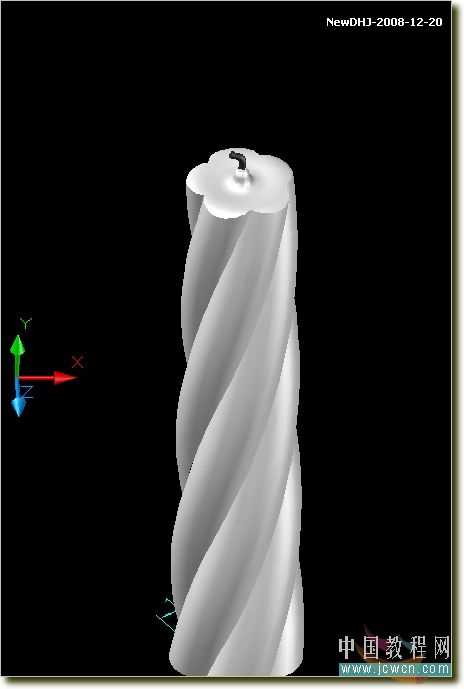
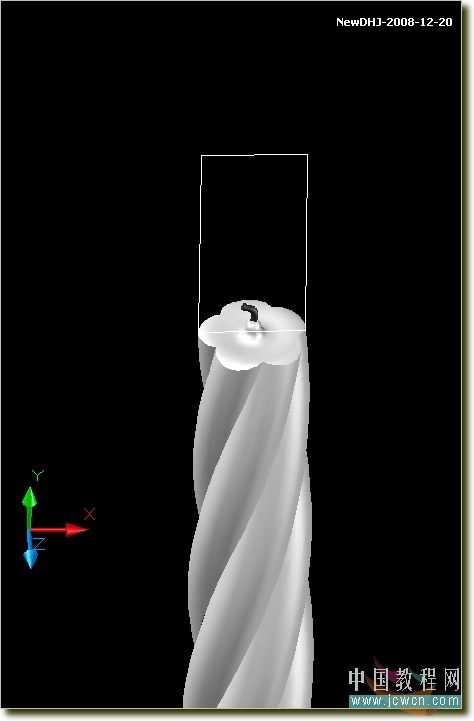
7、新建一黑一白两个300x300图片,在黑图上用选框工具画个椭圆
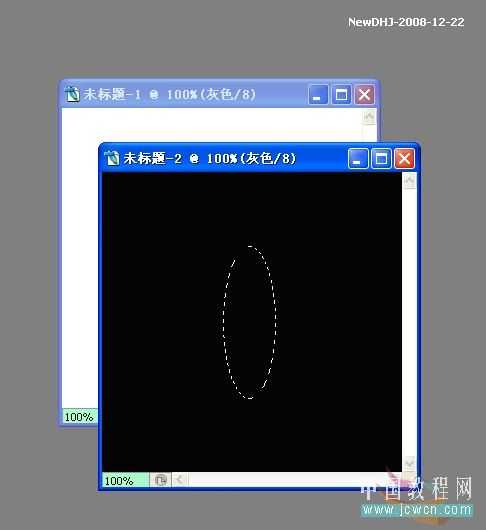
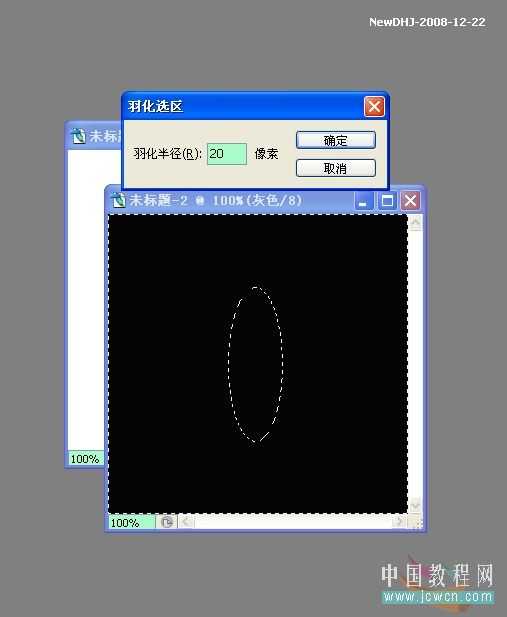
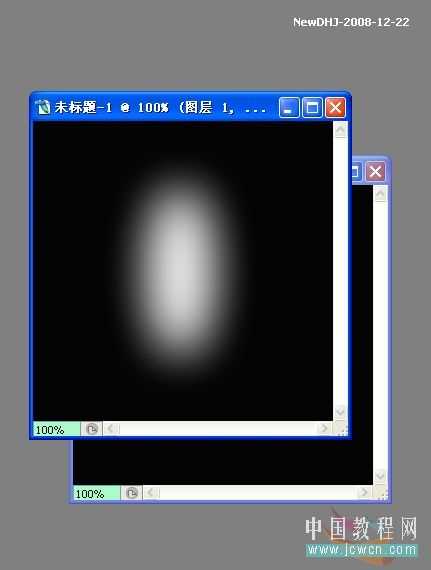


13、新建一材质。纹理帖图选烛光图片,不透明度选蒙板.jpg图片。具体参考图片。将材质运用到火苗光的矩形面域上
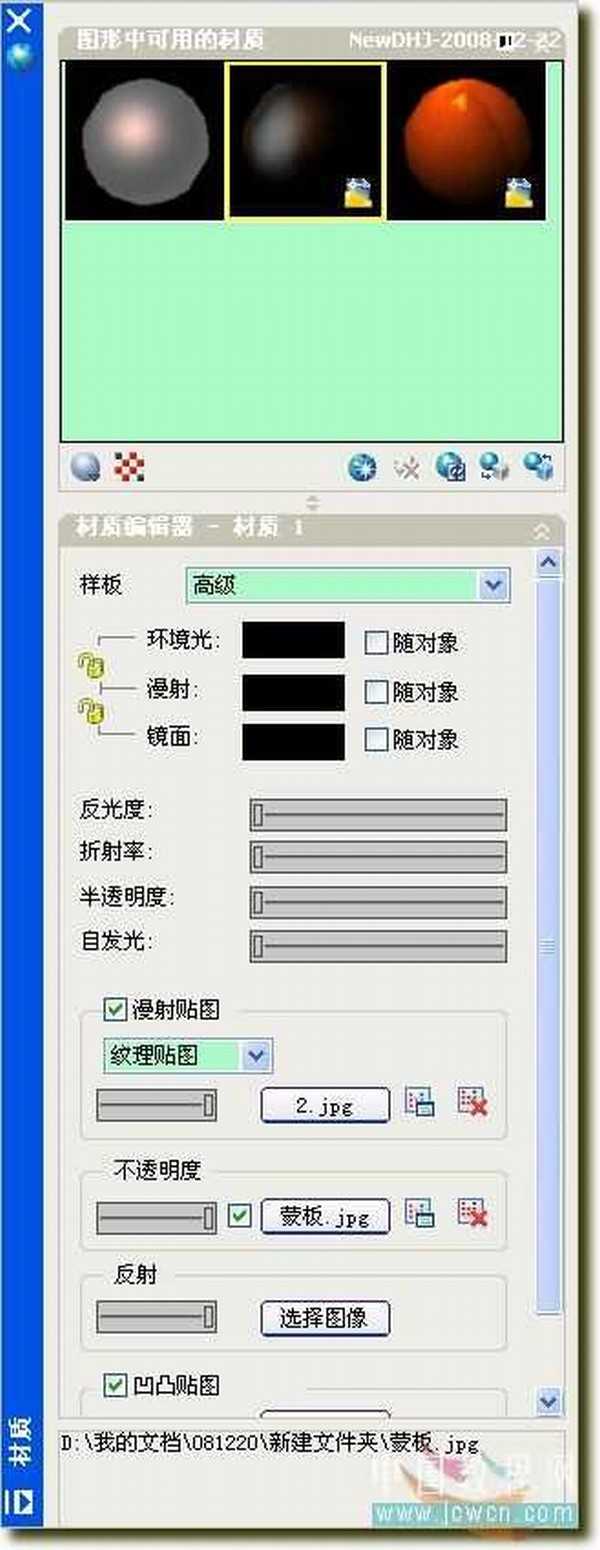

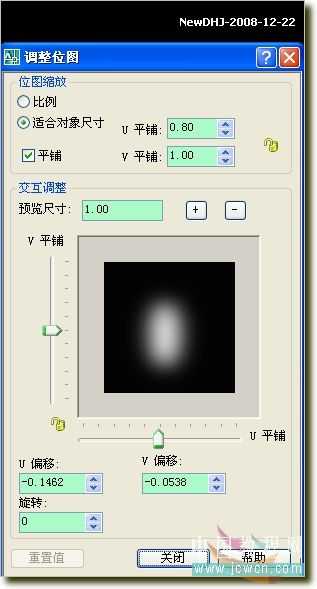
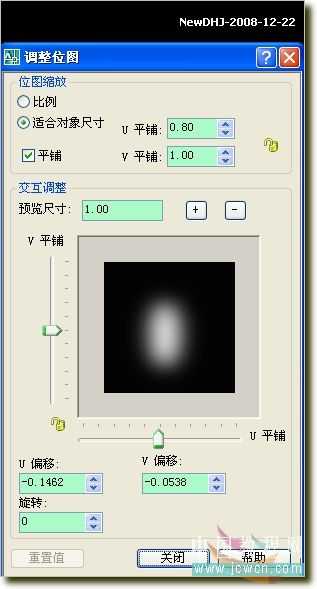

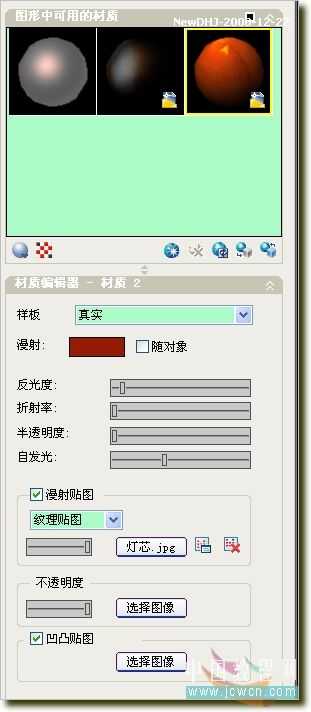
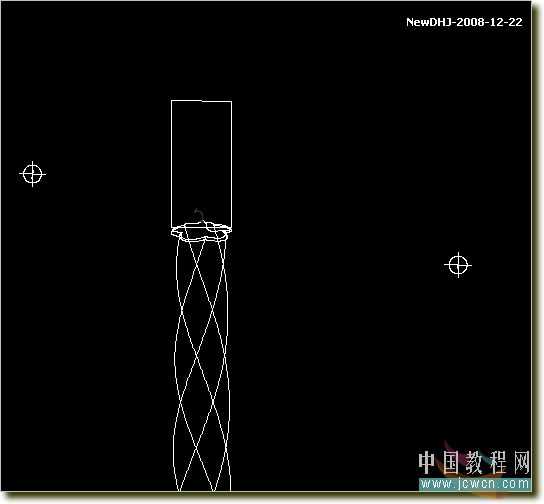





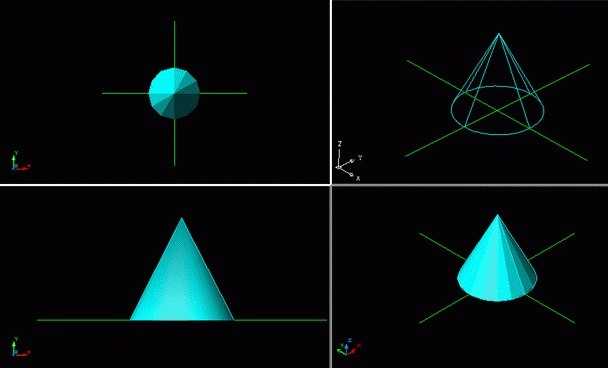

1、首先设置CAD2006菜单下的格式选项,先设置单位,用公制。
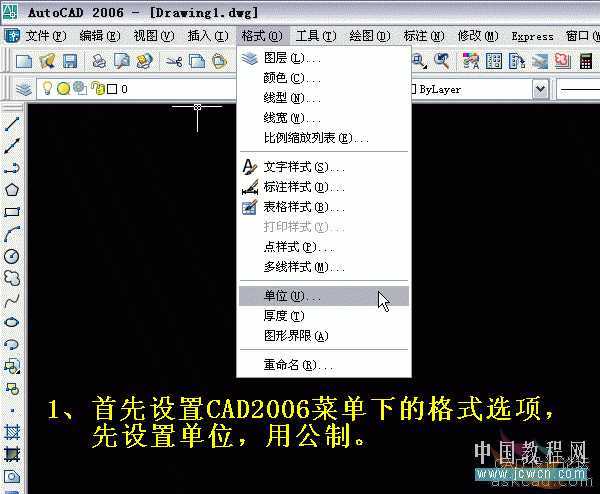
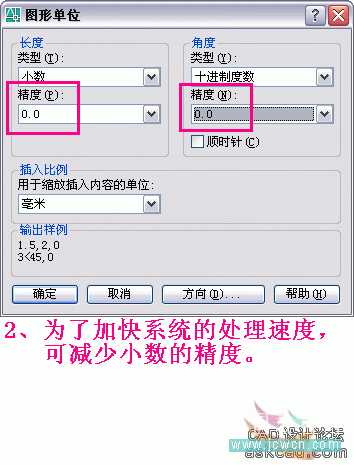

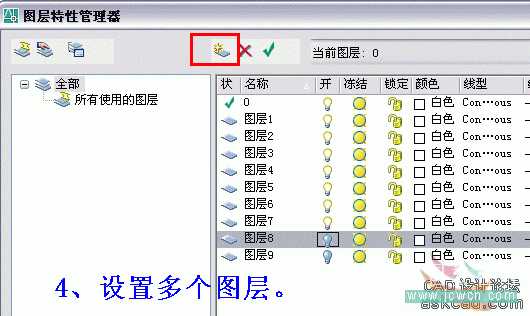

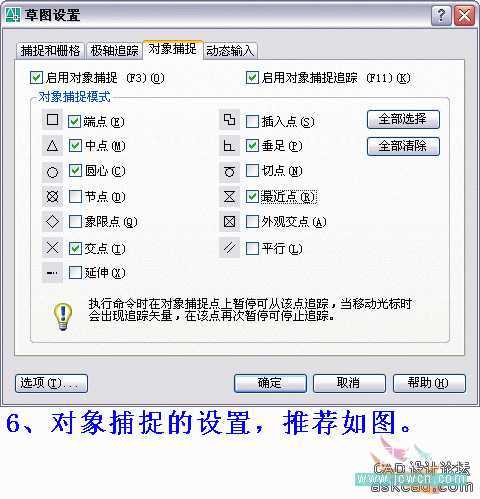
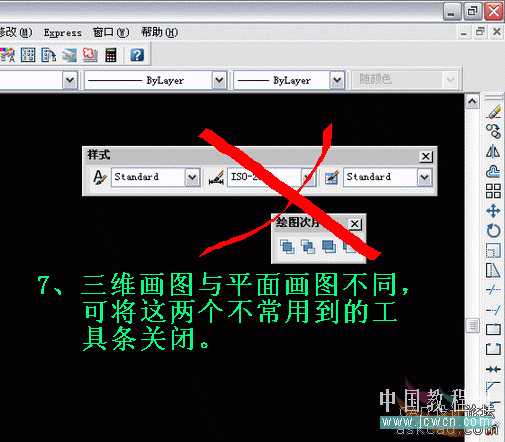





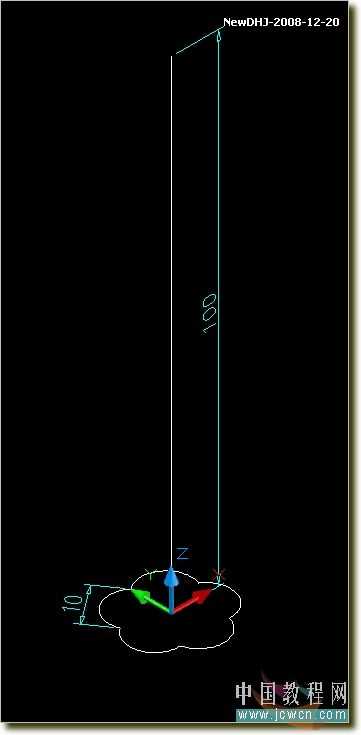
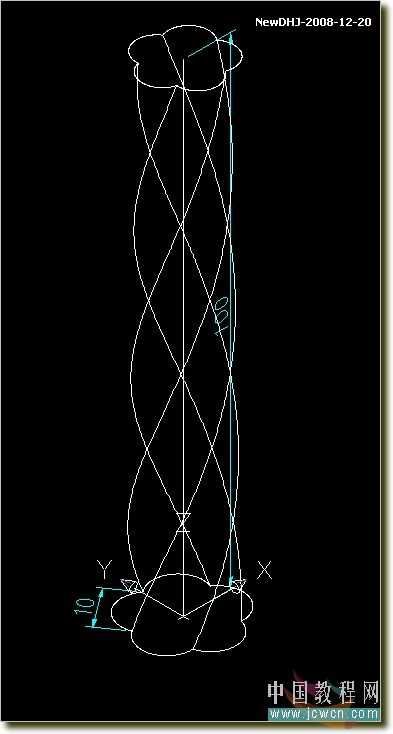
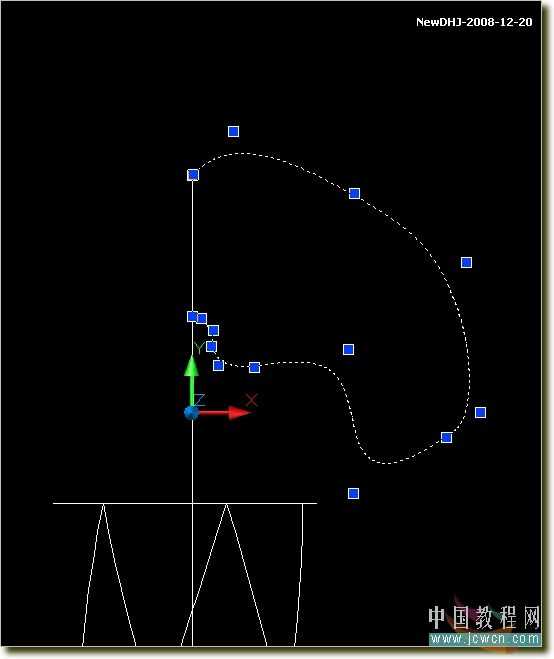
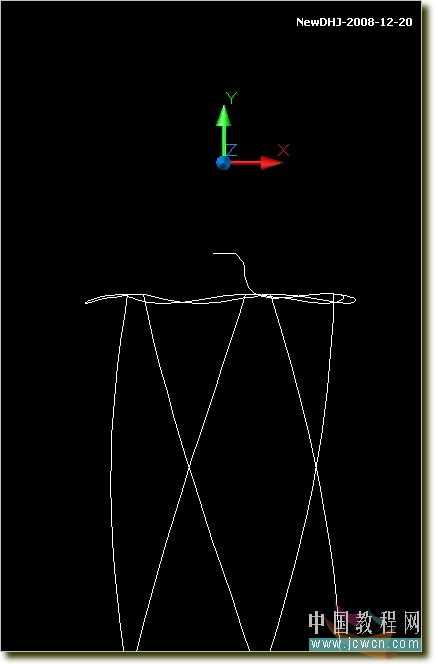
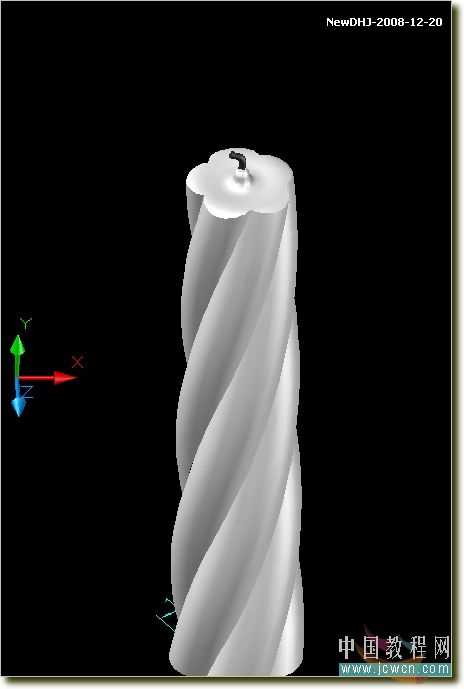
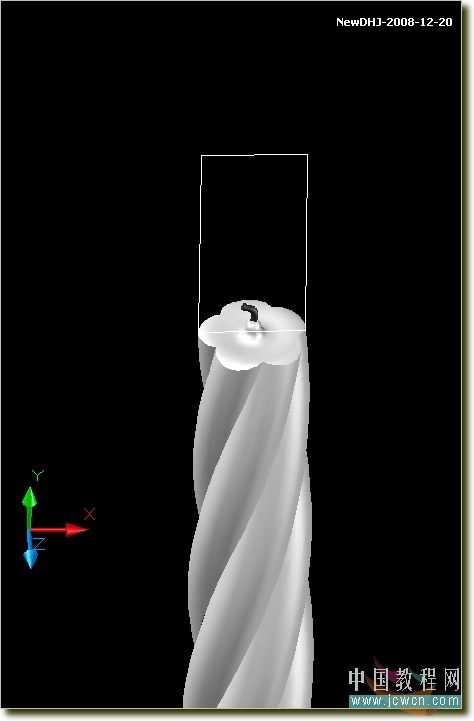
7、新建一黑一白两个300x300图片,在黑图上用选框工具画个椭圆
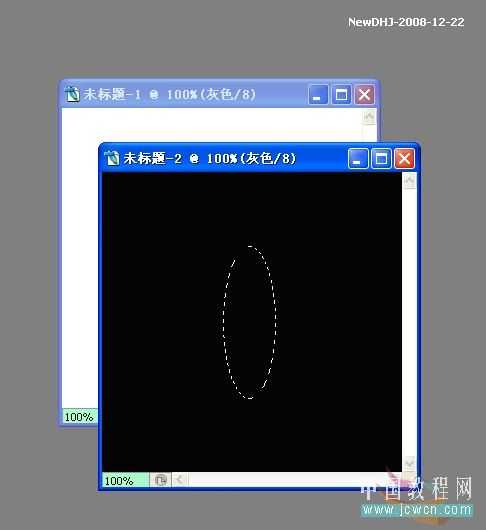
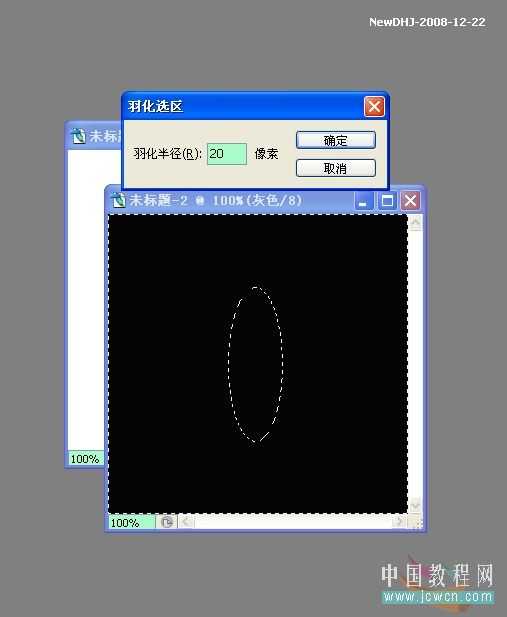
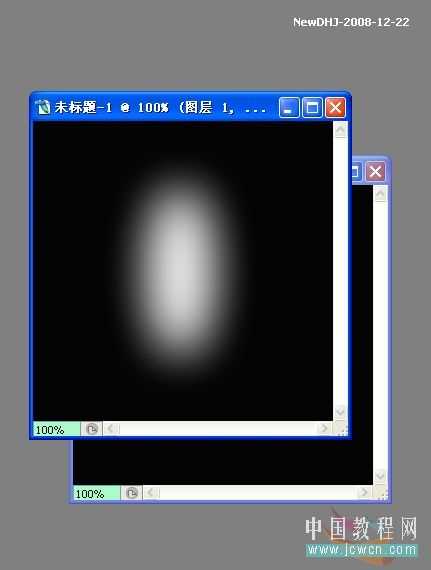


13、新建一材质。纹理帖图选烛光图片,不透明度选蒙板.jpg图片。具体参考图片。将材质运用到火苗光的矩形面域上