站长资源平面设计
CorelDRAW(CDR)设计制作服装品牌标志实例教程
我们一般的流程都是在CD或AI中画出线稿,然后进入PS中对其进行效果的增加。其实我们在CD里也能做出PS级的写实效果。
下面我以一个胶章为例(这是一个用于穿耳塞的胶章),例出在CD中做效果的常用方法;
先来看看最后的效果

1:1图

首先画出线稿,填充基本颜色
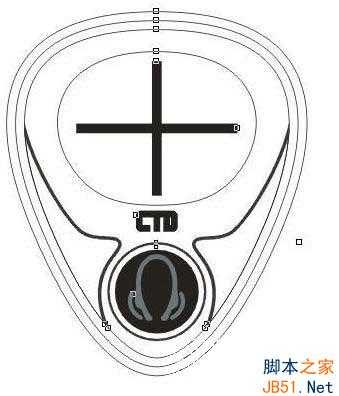

最外第二个对象是做车线槽,那么是凹下去的,为了表现出凹的感觉我们只要在间中产生点内阴影就形了,在CD中表现内阴影的方法如下:
画一矩形(大于线槽对象),然后用线槽对象减切矩形;

再将减切后的对象置于线槽对象中;

点右键编辑内容,给减后的对象填充颜色,加上阴影,注意阴影的方向和属性(阴影的方向根据你自己心目中光线的方向确定,我这里假设光线是从右上角向左下角照射)有时为了更完美,我们可以用交互式透明工具对对象进行100%透明,只留下阴影部分。
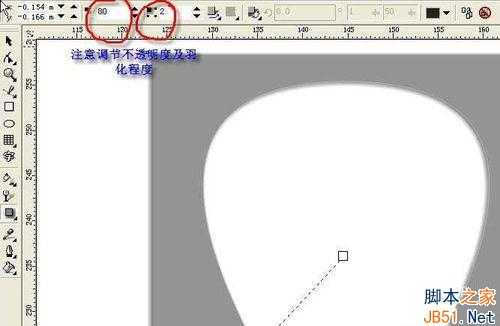
编辑完后,这一凹陷效果就表现出来了。

填充渐变,注意光影,右边受光(明),左边背光(暗),但是高度不高,所以颜色对比不用太大

下面做凸出效果,用前面的方法做,所不同的是颜色,受光嘛,白色阴影呗
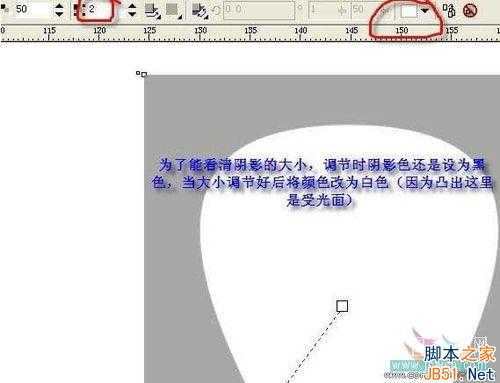
再原地复制一个将阴影方向及颜色都反向,白色改为黑色,并将对象设为无填充无轮廓色

再接下来做出中间穿耳塞的陷凹部分:
添加阴影,注意自己认定的光线方向做出背光暗部,
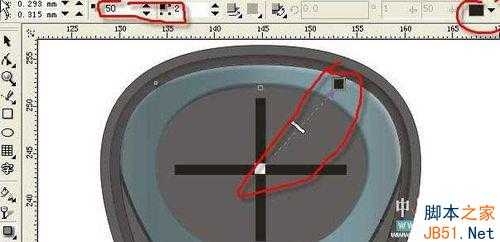
再原地复制一个做出受光部;注意方向及阴影颜色
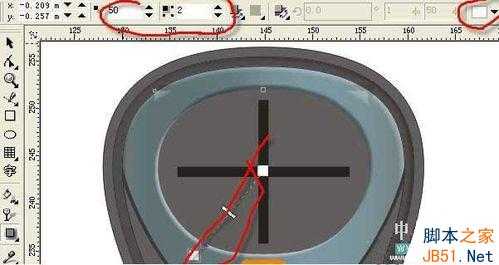
由于对象是似圆形,所以加阴影时左右上角有可能会出现不应有的阴影,我们用CTRL+C再原地复制一个,再画一个对象将添加了阴影的两对象置于该对象中以隐藏不应有的阴影;

CTRL+V粘贴刚才复制的对象并取消其阴影,用前面的方向做出内阴影效果;

继续做下面的效果:
为两边的脸谱形填充渐变,注意颜色及方向;

将凹槽对象原地复制一个并置于脸谱形对象中,并为其加上白色阴影做出受光部

再将凹槽对象原地复制一个并置入中间凸出对象中添加黑色阴影做出暗光部;

用同样的方法将右边也做出样同的效果;

接下来的步骤和前面差不多,就不再重复了,将图分解出来大家看看


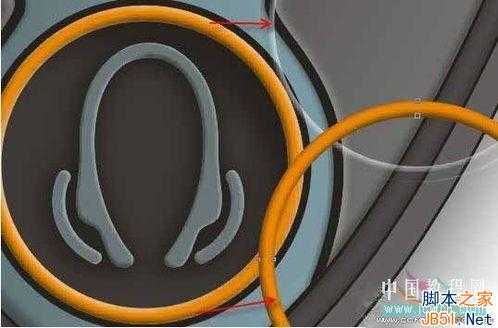
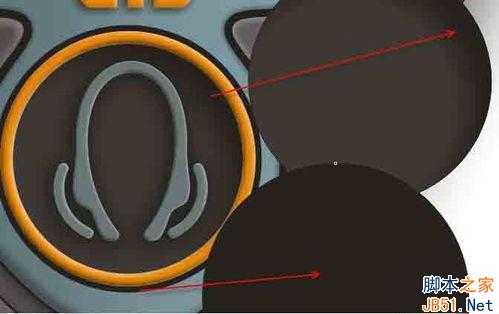

还有更细微处就不作处理了,但方法同前面的差不多