CorelDRAW(CDR)模仿制作一片精巧逼真的绿叶实例教程
简介最终效果一、创建矩形二、Ctrl+Q(转为曲线) 三、按F10,切换到形状工具四、调整节点 五、调整好后,复制图形六、再次创建矩形七、Ctrl+Q,将矩形转为曲线图形八、按F10调整其形状 九、先选矩形,再按Shift键,选树叶形状十、运行修整工具中的修剪进行修剪 十一、添加颜色(一
最终效果

一、创建矩形
二、Ctrl+Q(转为曲线)
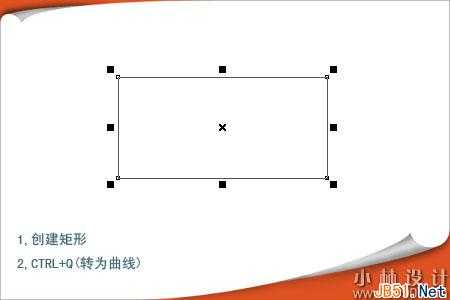
三、按F10,切换到形状工具
四、调整节点

五、调整好后,复制图形
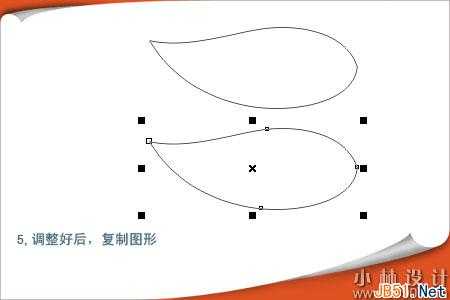
六、再次创建矩形
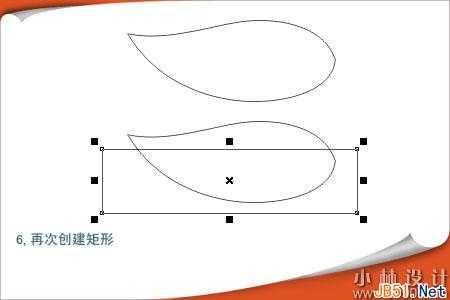
七、Ctrl+Q,将矩形转为曲线图形
八、按F10调整其形状
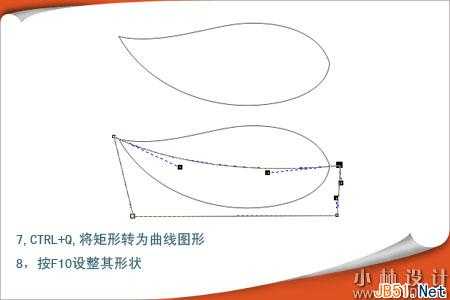
九、先选矩形,再按Shift键,选树叶形状
十、运行修整工具中的修剪进行修剪
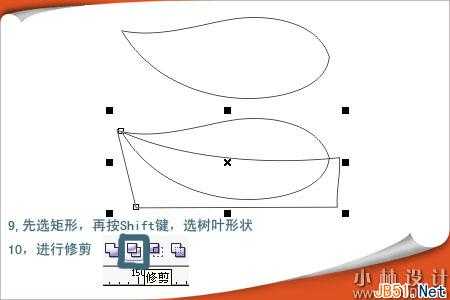
十一、添加颜色(一个颜色深一点,一个浅一点)
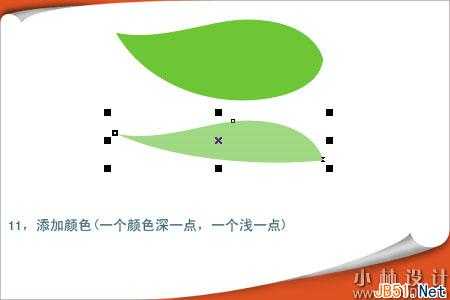
十二、移到适当位置

三、使用粗糙笔刷,在图形边缘拖动

十四、拖动时注意这两个数据,自己可随意调整试试

十五、创建矩形
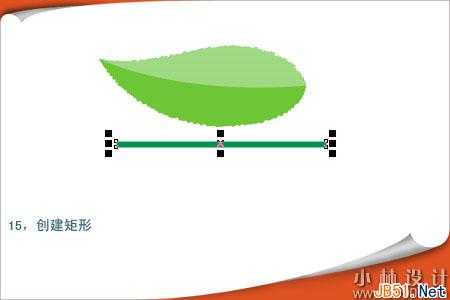
十六、调整矩形形状制作叶茎

十七、同样的方法制作叶脉

最终效果
