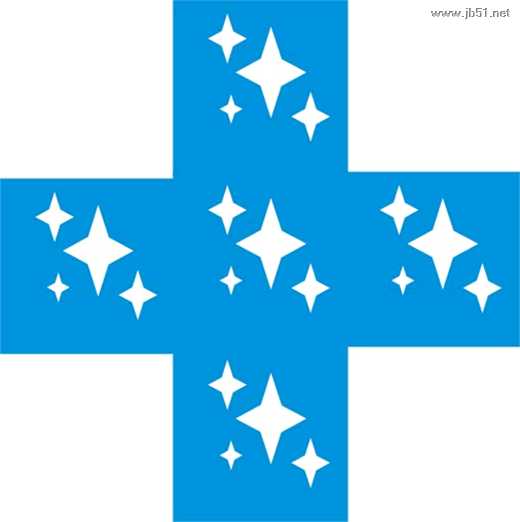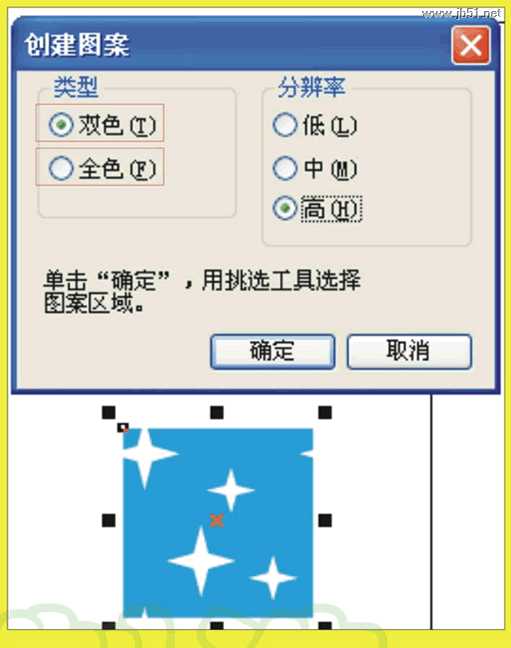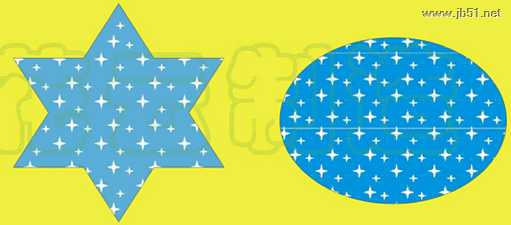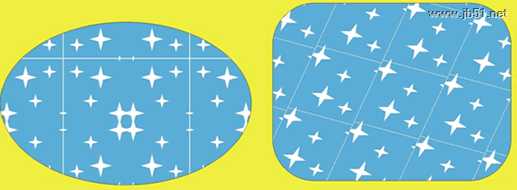站长资源平面设计
CorelDRAW(CDR)设计绘制无缝拼接图案实例教程技巧分析
简介本例介绍运用CorelDRAW制作无缝拼接图案的技巧,在本CD教程中我们将学习如何将制作好的物件定义为“花纹”,然后用定义好的花纹填充制作无缝拼接图案,希望能给朋友们带来帮助~~1、画个正方形60*60(可自定义大小)蓝色填充,然后画两个星形白色填充物。2、复制两个星型,放
本例介绍运用CorelDRAW制作无缝拼接图案的技巧,在本CD教程中我们将学习如何将制作好的物件定义为“花纹”,然后用定义好的花纹填充制作无缝拼接图案,希望能给朋友们带来帮助~~
1、画个正方形60*60(可自定义大小)蓝色填充,然后画两个星形白色填充物。
2、复制两个星型,放置合适位置,然后群组;
3、打开变换工具卷帘,在群组图形上下左右各复制一个:
4、全选-------取消全部群组------转换成曲线,然后将没用的去掉,剩下此形状…
5、取消群组------选中,然后整形------后减前 OK,我们可以定义图案了
6、在查看里选中对齐到对象,然后选中对象,在工具---创建图案然后按ctrl很容易圈选区域。注意不要选到对象外,然后就可以定义双色,或全色!
7、随意画两个图形,在填充工具里有个图样填充对话框,打开后在双色或全色中就可找到你刚才定义的图样了,试一试吧!
8、另外还可以设置一下变幻出更好看的形状!
写此小教程是为抛砖引玉,希望初学者以一反三,活学活用!