站长资源平面设计
CorelDRAW(CDR)制作逼真气泡泡矢量素材方法
简介首先看下效果图:我们的目标就是那些气泡泡,主要用到了 [互动式下落式阴影工具]。1、新建文件,在 [工具] 菜单栏选择 [选项], 在左边目录中展开 [文件]-[页],选择[背景]项,在右边选择纯色,然后选择一个颜色,我们选蓝色 [C:100],如图。这个步骤的目的是使我们在制作过程中能分辩出背景和
首先看下效果图:
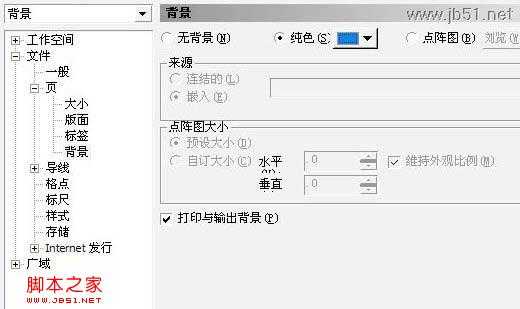

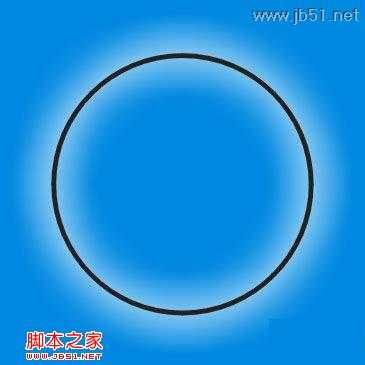
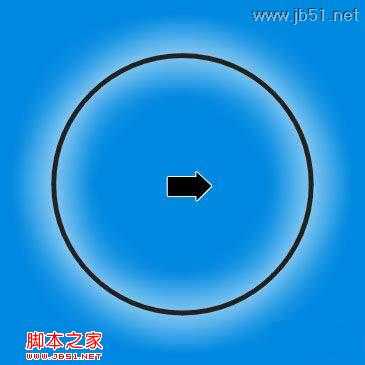

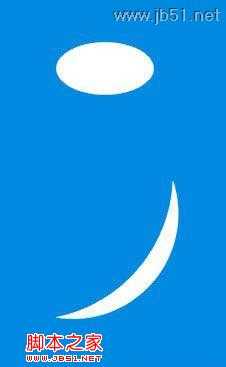
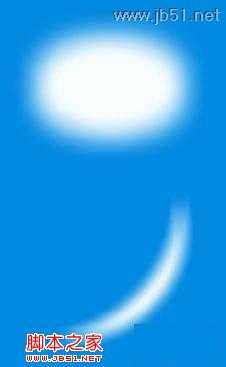



我们的目标就是那些气泡泡,主要用到了 [互动式下落式阴影工具]。
1、新建文件,在 [工具] 菜单栏选择 [选项], 在左边目录中展开 [文件]-[页],选择[背景]项,在右边选择纯色,然后选择一个颜色,我们选蓝色 [C:100],如图。这个步骤的目的是使我们在制作过程中能分辩出背景和图形,因为气泡是半透明的,如果用白色背景,基本上什么都看不见了!
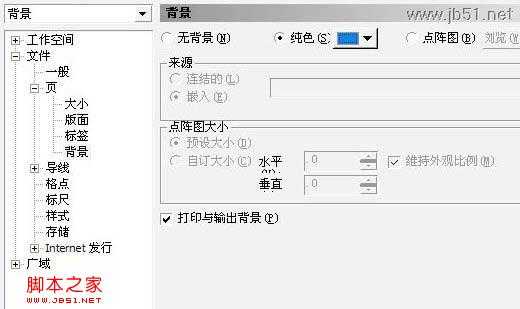
2、画个正圆,加粗外框,不填色,如图

3、在圆形上使用 [互动式下落式阴影] 工具,产生外发光效果,如图。
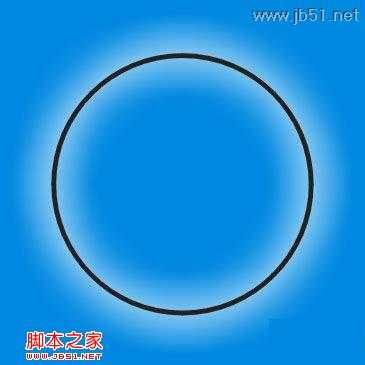
4、按Ctrl+A选择所有物件,展开[安排]菜单,选择分离,将圆和阴影分离。
5、选取阴影,展开[效果]菜单,选择[图框精确裁剪]-[置于容器内], 鼠标会变成箭头,如图-4。点击圆,将阴影置入圆形,清除外框,完成后,效果如图-5。
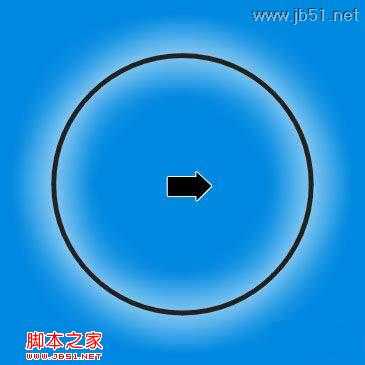

6、接下来将制作泡泡的高光部份,在旁边绘制如图的两个图形,同样使用 [互动式下落式阴影] 工具,效果如图所示。
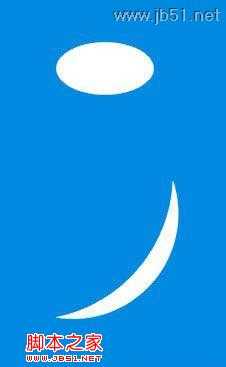
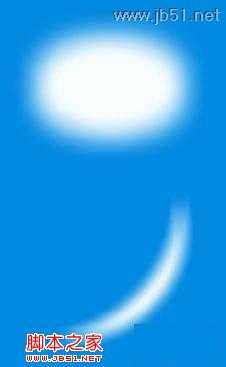
7、将刚绘制好的高光部份移到圆上,调整一下,效果如图所示。

8、完成以上步骤,基本上就算完工了,剩下的就是发挥你自已的创意。下面的背景也是在CD里绘制的,方法就不用说了。能顺利完成以上的步骤,相信这些也不在话下吧:-D
