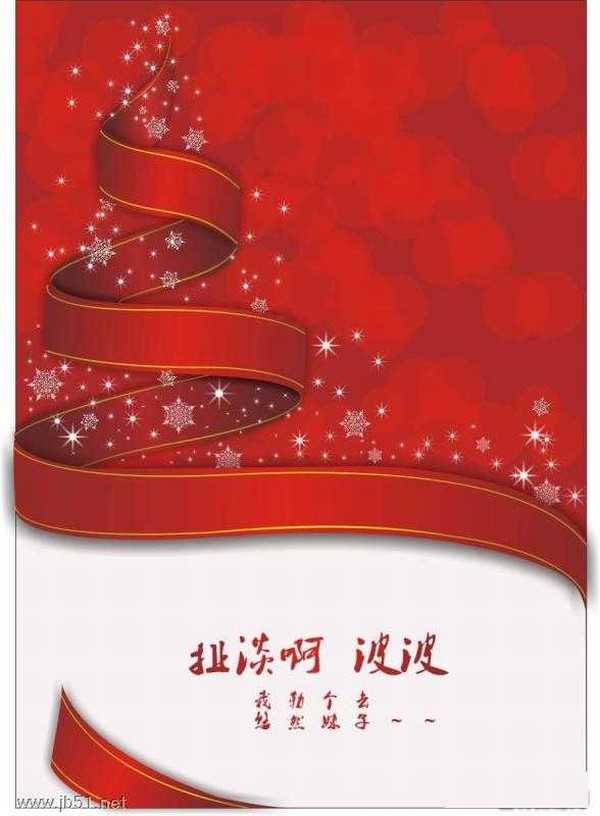站长资源平面设计
CorelDraw(CDR)制作超炫飘带圣诞树教程详细步骤
简介具体的制作步骤如下:先搞那个带 这个解剖了是这样子 画出形状然后拼起来 很容易 然后渐变颜色自己把握 我自己都弄得不怎么样这根黄色的线先用贝塞尔或者钢笔沿着红色图形的边画 然后轮廓大小也是你自己把握 再然后选中轮廓 转换为对象 接着下面这样渐变每条线都要转换为对象才可以渐变 但是渐变你不用再调 你只
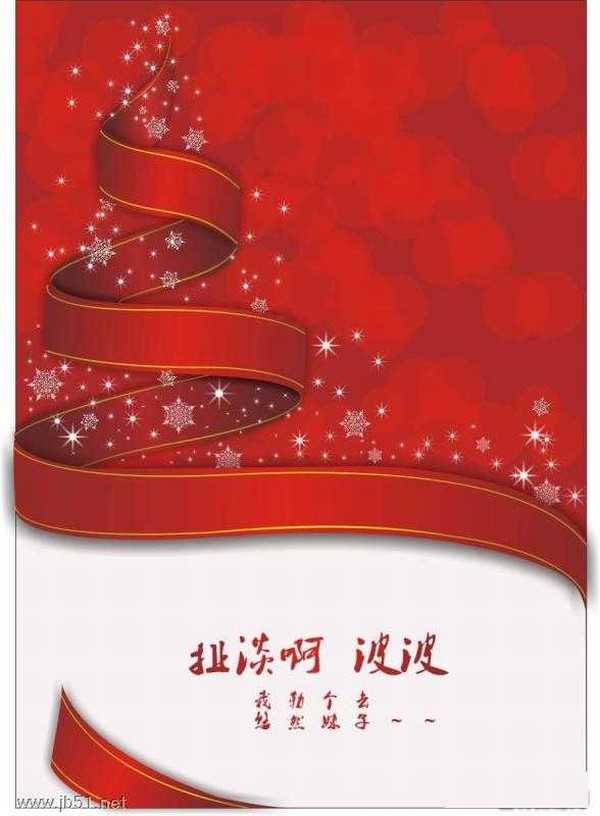
具体的制作步骤如下:
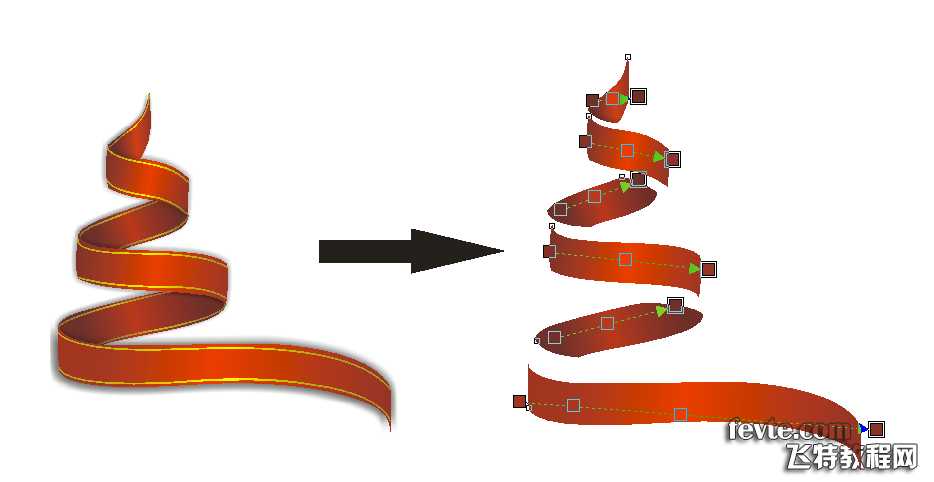
先搞那个带 这个解剖了是这样子 画出形状然后拼起来 很容易 然后渐变颜色自己把握 我自己都弄得不怎么样
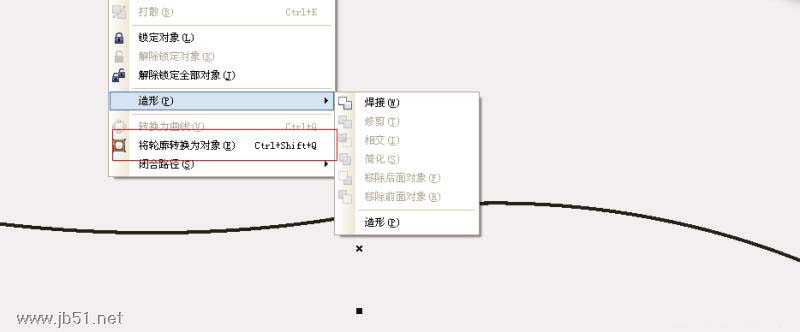
这根黄色的线先用贝塞尔或者钢笔沿着红色图形的边画 然后轮廓大小也是你自己把握 再然后选中轮廓 转换为对象 接着下面这样渐变
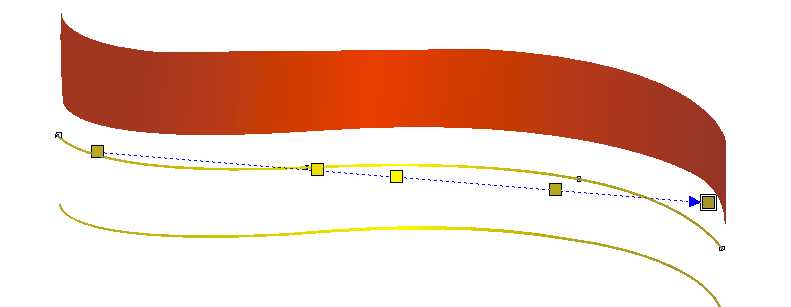
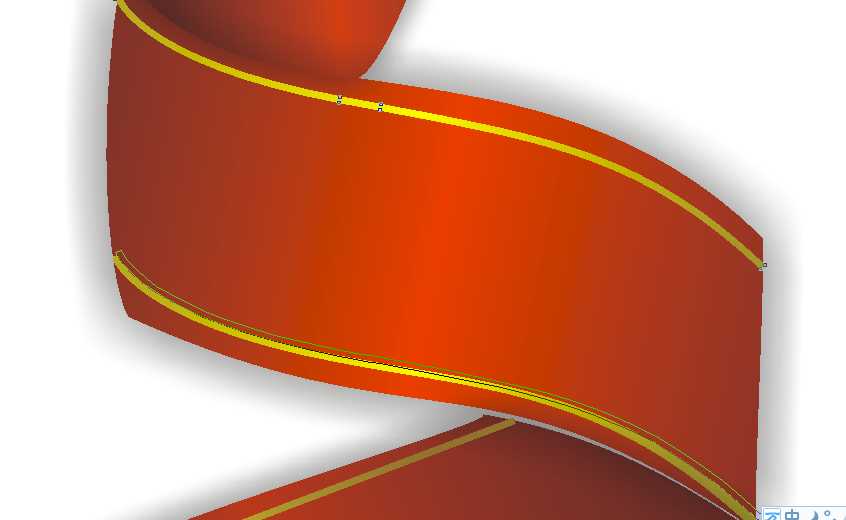
每条线都要转换为对象才可以渐变 但是渐变你不用再调 你只要右键选中已经调好渐变的那条线 然后托到还没渐变的线上 会弹出一个框 你点那个复制填充
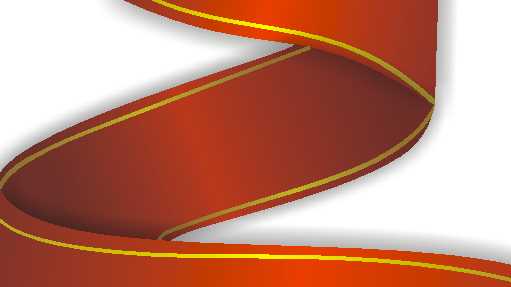
忘了说了 这个位置的颜色要比其它位置暗
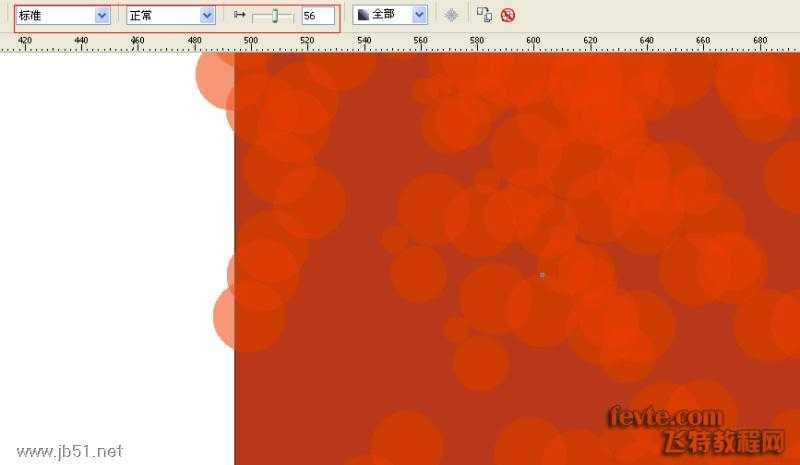
这个 就是画个圆 红色 设置不透明度 然后复制复制复制

然后全部选中精确裁剪到框里面
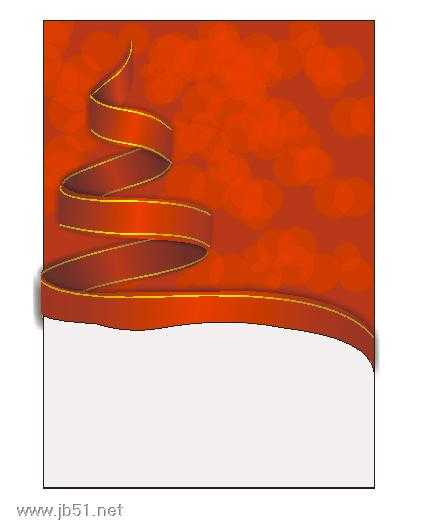 那个带放在这个位置 然后画个这个灰白色的图形
那个带放在这个位置 然后画个这个灰白色的图形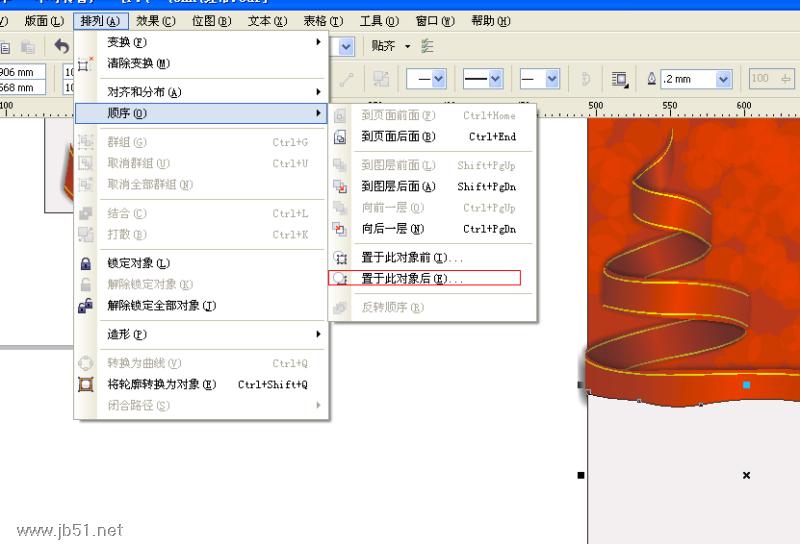
然后选中图形至于对象后 点一下红带
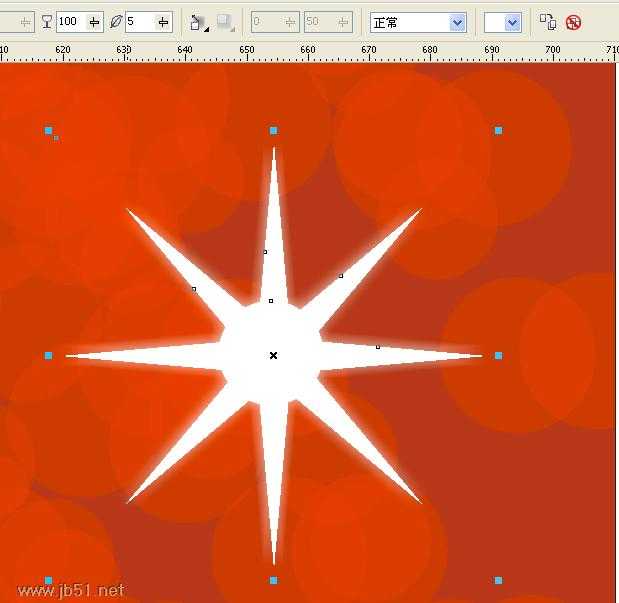
画出这个形状 羽化等设置如图
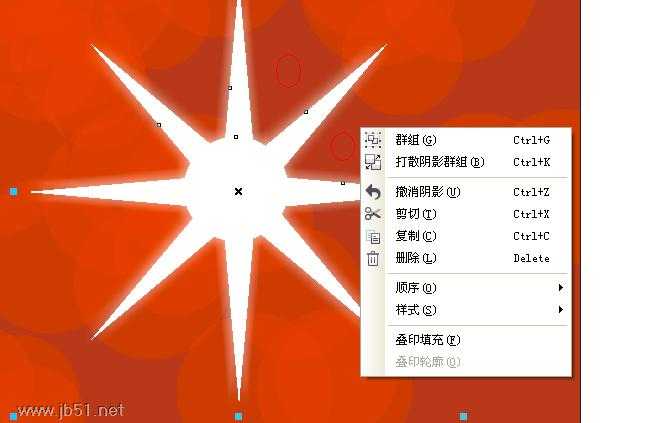
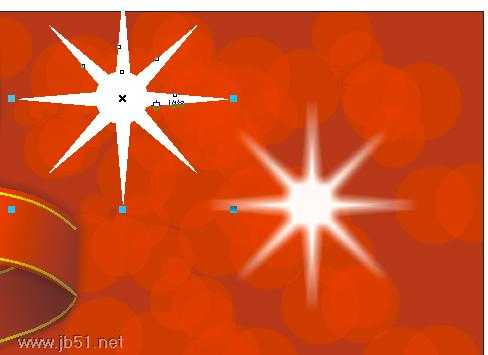
右击图形周围空白处 弹出对话框 打散阴影 然后拉开原图留下阴影

这个就不用我说了吧 至于这个雪花 我是用ps扣出来的