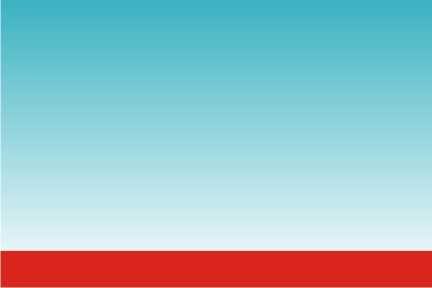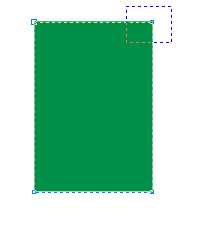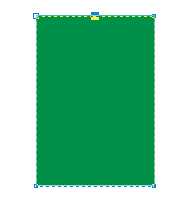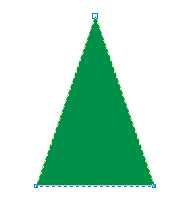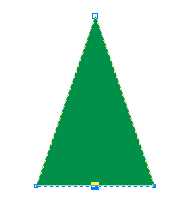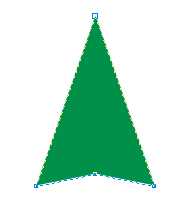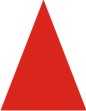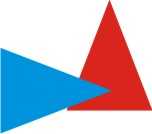站长资源平面设计
CorelDraw(CDR)制作圣诞贺卡教程
它具有非常方便的用户界面和工具,提供了优良的矢量插图和页面布局广泛。今天我们就来学习制作漂亮的圣诞贺卡,教程学习难度不大,适合CDR新手朋友学习制作,希望朋友们喜欢!
这是一片国外翻译教程,原地址是:http://www.vectorials.com/tutorials/Create-Christmas-Card-in-CorelDraw-A-Quick-Guide-70625.html
我们先来看看制作完成的效果:
好了,我们开始学习制作方法吧
第一步:
记得角度设为-90度。
并
写上你想写的字,我们这里写的是"Designing Mall"。
第二步:
这一步我们开始绘制圣诞树,
画出一个大小适当绿色矩形
让后将其转换为曲线(CTRL+Q),选择"形状工具",选择一个如下图的右上角的绿色矩形。
在顶部中间添加一个节点。
然后将上部的左右两个节点删除,那么你就能得到下面的效果。
然后在下部的中间添加一个节点
将这一节点往上提一点,来表现出树的效果
然后我们绘制一个红色的矩形作为树干
第三步:
下面我们要制作更多的树,首先绘制一个红色的矩形,并且复制一份,我们后面会用到:
然后我们复制一份,填充不同的颜色,并将其旋转一个角度,将它放在红色三角的上面,如下图:
选择和修剪
将上面的图填充白色,放在上面我们复制的红色三角上面。这样你就能得到下面的圣诞树了。
第四步:
这一步我们将来制作圣诞图标,按住CTRL键,用矩形工具绘制一个正方形,用酒红色来填充,并在其中绘制一个小一点的正方形。
在我们绘制的小方形里选择填充为无,轮廓选择白色,宽为1.0PT,并选择虚线样式
用白色在图标中间写上Merry Christmas,然后在图标上做一个圆孔效果,旋转30度,让它更漂亮。
第五步:
现在,我们就将上面制作的部件组合在一起,并制作一些星星和白色圆圈,(这里就看自己的喜好怎么组合了)