站长资源平面设计
CorelDraw(CDR)10绘制和风插画盛夏之花教程讲解
用CorelDraw(CDR)软件绘制和风插画盛夏之花教程讲解图文

打开CORELDRA新建一个纵向A5大小的页面。

用椭圆工具 (F7)画出一个椭圆,并涂上粉红色将椭圆转换成曲线 (CTRL+Q)
(F7)画出一个椭圆,并涂上粉红色将椭圆转换成曲线 (CTRL+Q)

用形状工具 (F10)在椭圆的正上方增加两个节点,并去除正中间的节点。
(F10)在椭圆的正上方增加两个节点,并去除正中间的节点。
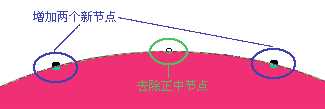
用鼠标拖动新增的两个节点中间的线段,再用鼠标拖动椭圆底部中间的节点,使椭圆变成心形。

点选花瓣使其变成旋转状态,将旋转的轴心移至花瓣的下方,并离开花瓣一小段距离。

复制多一个花瓣,然后在工具栏的旋转角度中 填上72,并按回车键,两片花瓣就排列好了。
填上72,并按回车键,两片花瓣就排列好了。
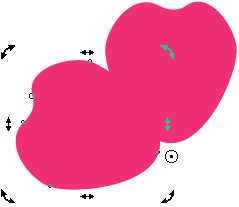
这时不要胡乱按动你的键盘和鼠标,立刻连续按(CTRL+D)三次,瞧花的雏形就出来了。
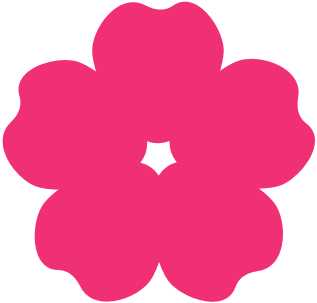
使用菜单:排列->整形->接合,将五个花瓣全部焊接起来,使五个花瓣连成一个整体。

使用交互式填充工具 (填充模式使用“射线”)由花的中心填充至外围,为了使填充的颜色更生动,可在填充中加多两个颜色,分别是白色和浅粉红(M=40),具体操作方法就是将调色板的色块用鼠标准确拖至填充轴线上面,这样就可以添加填充颜色的数目。
(填充模式使用“射线”)由花的中心填充至外围,为了使填充的颜色更生动,可在填充中加多两个颜色,分别是白色和浅粉红(M=40),具体操作方法就是将调色板的色块用鼠标准确拖至填充轴线上面,这样就可以添加填充颜色的数目。
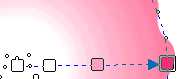
使用椭圆工具 (F7)拖出一个正圆,并将其涂上黄色(连外框)。使用挑选工具
(F7)拖出一个正圆,并将其涂上黄色(连外框)。使用挑选工具 (空格键),点选花和黄色正圆,选择菜单排列->安排与分布
(空格键),点选花和黄色正圆,选择菜单排列->安排与分布
在对齐的对话框中,选纵横中轴对齐两项打勾.按确定。黄色正圆和花的中心点重合对齐了。
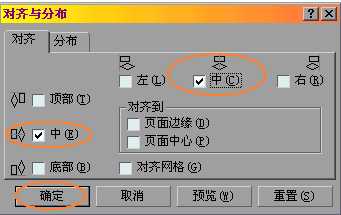
使用交互式阴影工具 在花的中心点拖至边缘,并再工具栏修改阴影的数据,不透明度=90;羽化=5。完成后如图。
在花的中心点拖至边缘,并再工具栏修改阴影的数据,不透明度=90;羽化=5。完成后如图。
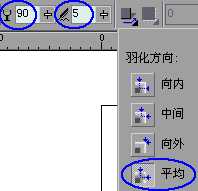
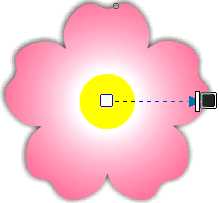
打开对象管理器(菜单:工具->对象管理器),把图层1改名为“花”。在欣赏完自己的杰作后,把“花”这个图层暂时隐藏(单击“花”左面的小眼睛),为下一部分做好准备,以免影响以后制作时显示和处理的速度。

在这里强调一下,图层的管理对复杂的构图非常重要,希望大家能养成使用对象管理器的习惯。
上一篇:CDR圆形相结合的一个技巧介绍
