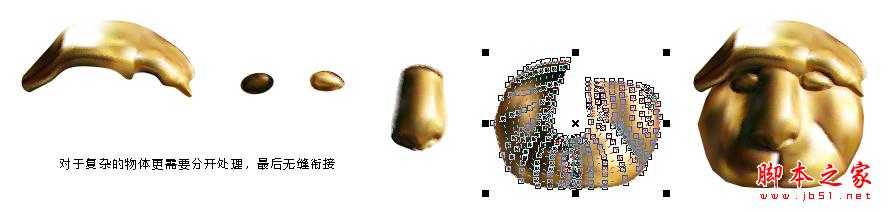站长资源平面设计
CorelDRAW X5模拟绘制人物照片的方法和技巧(图文教程)
简介下面一步一步地拆解阐述重要部分的制作方法和步骤: 1、先从头部开始,除了网格和其它一些没有技巧的部分外,最有趣的当属辫子的制作,这里提取一根作讲解示范。 2、辫子的形态规律是由交叉的发束连续而成,通俗点说就如同麻绳一样的结构,要手工一点一点地复制调整角度、大小和方向去组成一条流畅的辫子是很费力的
下面一步一步地拆解阐述重要部分的制作方法和步骤:
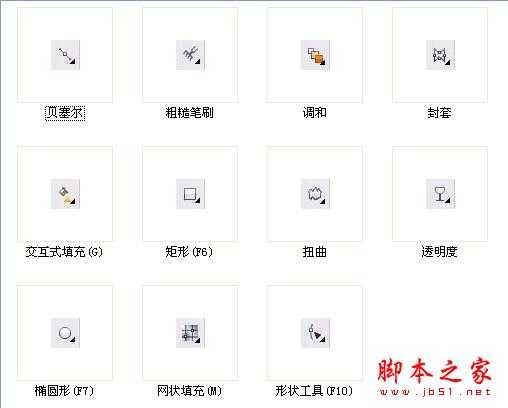

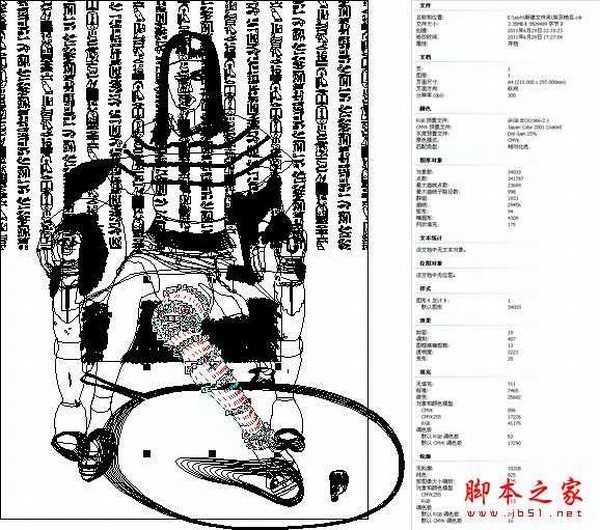

我们先画好一个元素,交互式填充(G)给它上色(在属性栏上的"填充类型"下拉列表中选择"辐射"类型),也可按键盘上的F11打开渐变填充对话框进行设置,如图:



路径线的绘制可以使用任何生成路径的工具,比如贝塞尔、钢笔等工具,当然也可用X5最新的曲线工具B-Spline工具(其实就是3D软件里NURBS的B样条曲线)
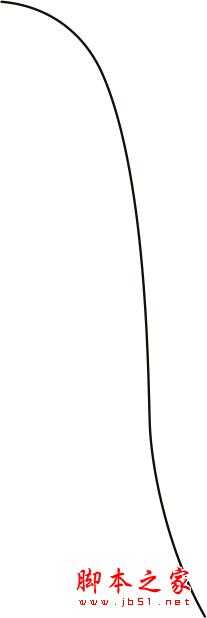

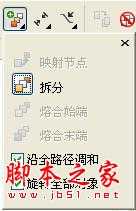

使用这种方法创建的辫子不仅制作方便,而且辫子的每个组成元素可以随路径线的变形而自动跟随调整位置,是个活生生的辫子!

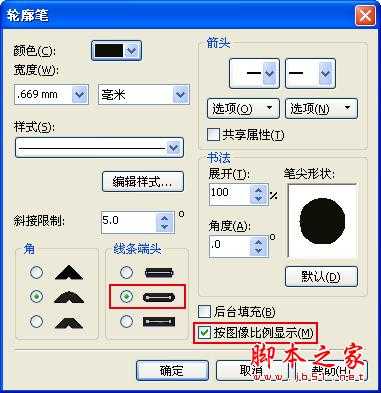


至于多节点透明的实现方法,可以通过拖动不同明度的色板到渐变控制滑杆上增加节点(不限于黑白色板,系统可以自动感应色彩的明度,但黑白色板是最好用的)。
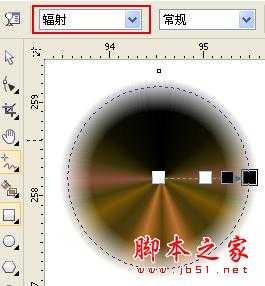
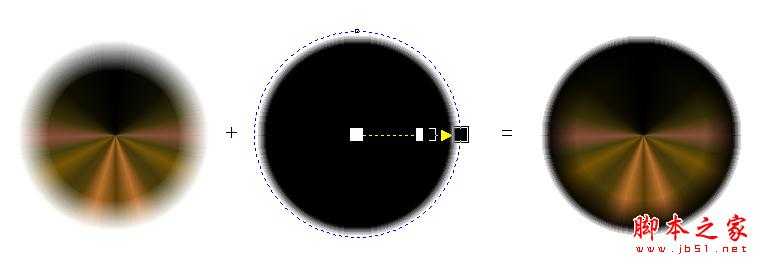
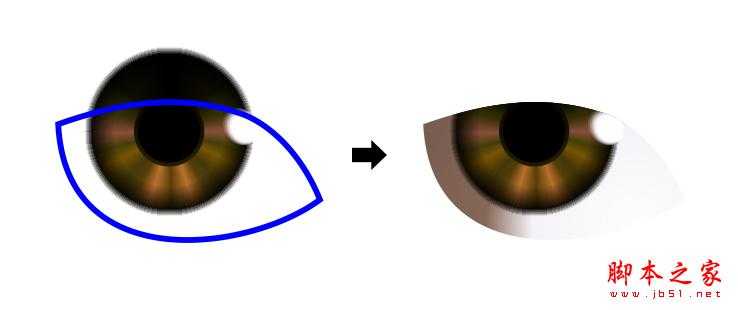



于是需要使用其它工具解决这个问题,下图我创建了一个胶囊状的圆角矩形,赋予它辐射渐变,并复制一个在右下角
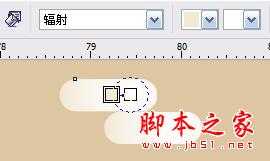

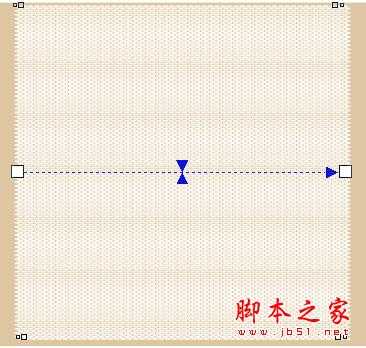


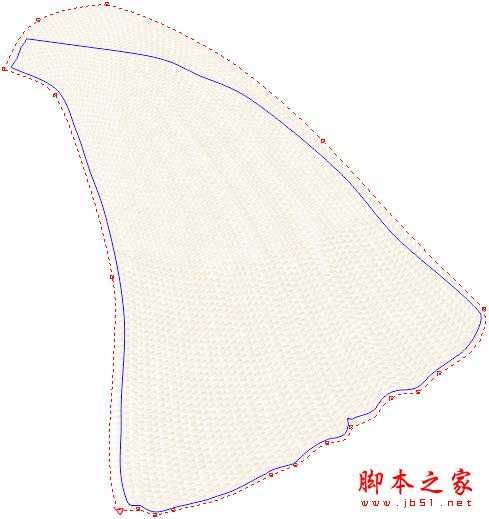

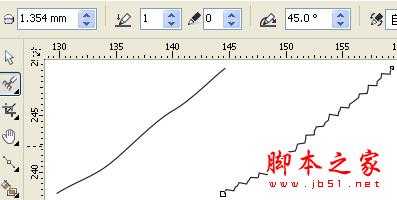



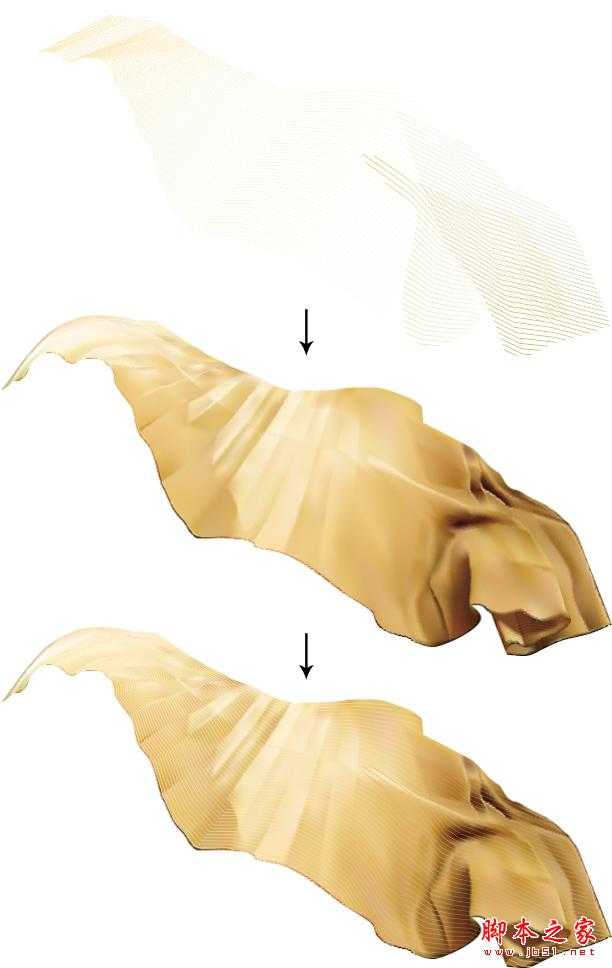
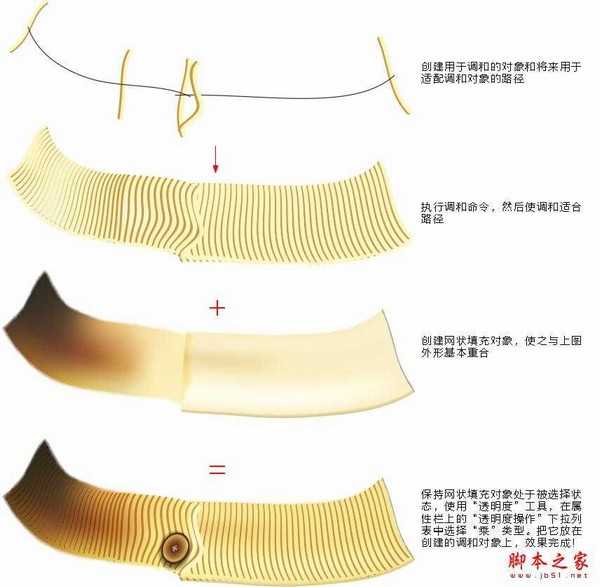
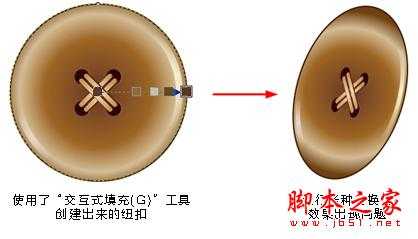

沙发上的毛发如果手工去绘制会非常麻烦,效率也低。我曾经被这个事难住,经过试验,终于想出一个非常好的方法:用"椭圆形(F7)"工具创建并复制出色彩丰富的圆点状物体,使用"扭曲"工具先进行拉链变形,再进行扭曲变形。这样,自然的毛发感觉就出来了!

CorelDRAW X5的网状填充效果已经基本和AICS5追平,接点透明的加入可以把不同的网状填充对象进行无缝衔接。
编辑网状填充可以从一个矩形开始,可以先使用直线模式,开始编辑时先把大形根据透视结构规划好,然后再转换为曲线添加细节布线


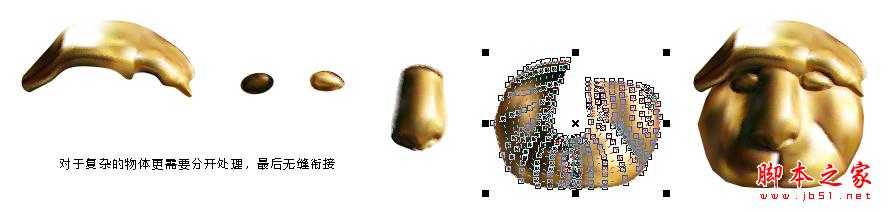
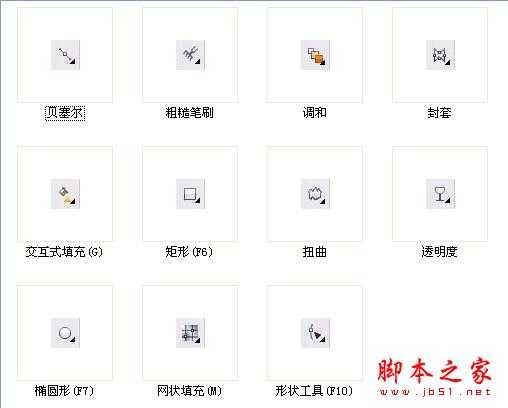

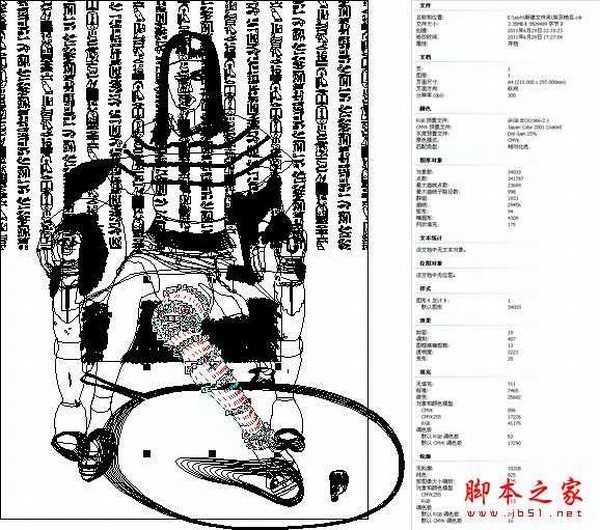

我们先画好一个元素,交互式填充(G)给它上色(在属性栏上的"填充类型"下拉列表中选择"辐射"类型),也可按键盘上的F11打开渐变填充对话框进行设置,如图:



路径线的绘制可以使用任何生成路径的工具,比如贝塞尔、钢笔等工具,当然也可用X5最新的曲线工具B-Spline工具(其实就是3D软件里NURBS的B样条曲线)
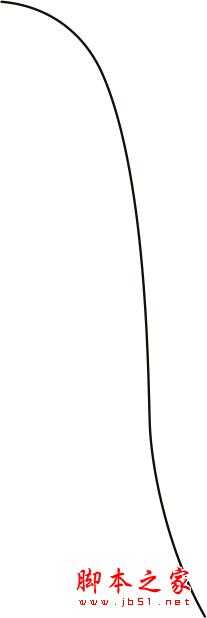

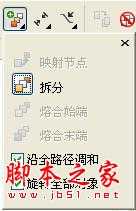

使用这种方法创建的辫子不仅制作方便,而且辫子的每个组成元素可以随路径线的变形而自动跟随调整位置,是个活生生的辫子!

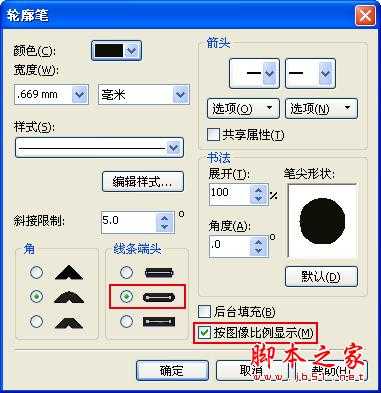


至于多节点透明的实现方法,可以通过拖动不同明度的色板到渐变控制滑杆上增加节点(不限于黑白色板,系统可以自动感应色彩的明度,但黑白色板是最好用的)。
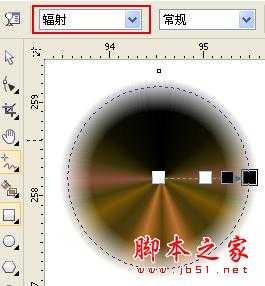
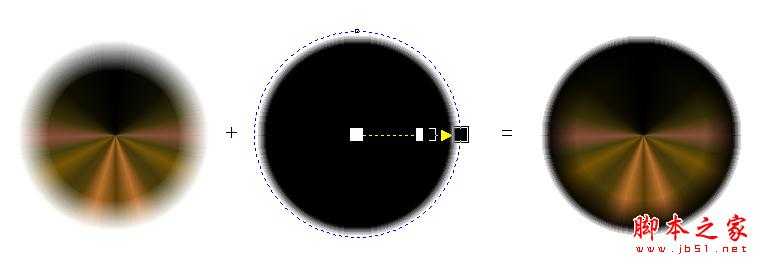
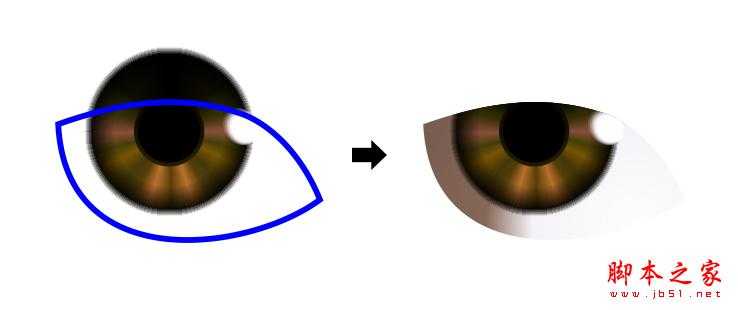



于是需要使用其它工具解决这个问题,下图我创建了一个胶囊状的圆角矩形,赋予它辐射渐变,并复制一个在右下角
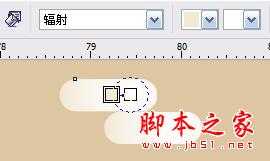

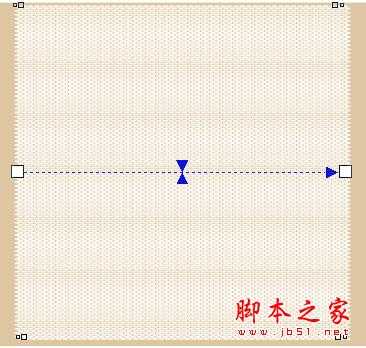


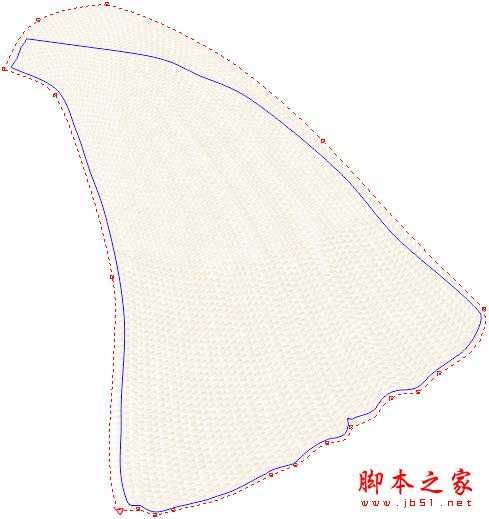

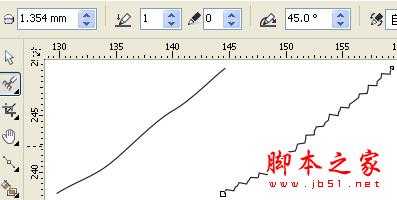



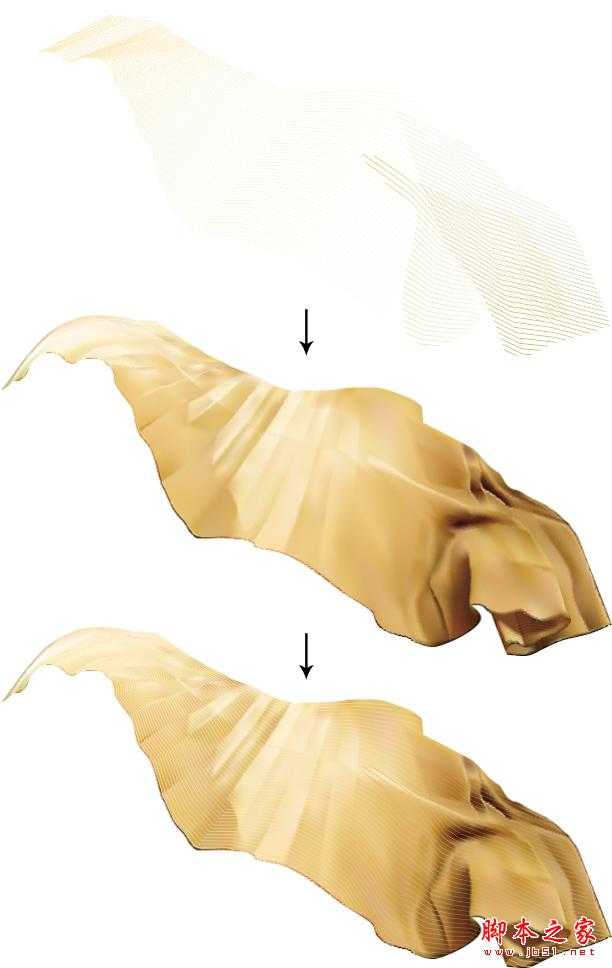
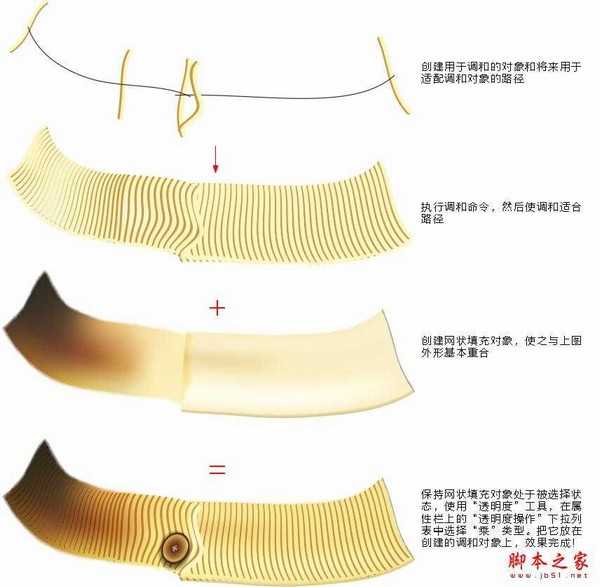
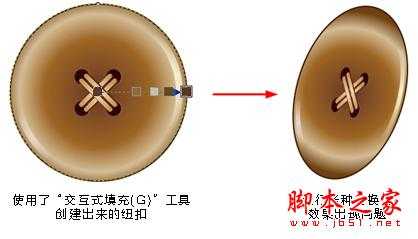

沙发上的毛发如果手工去绘制会非常麻烦,效率也低。我曾经被这个事难住,经过试验,终于想出一个非常好的方法:用"椭圆形(F7)"工具创建并复制出色彩丰富的圆点状物体,使用"扭曲"工具先进行拉链变形,再进行扭曲变形。这样,自然的毛发感觉就出来了!

CorelDRAW X5的网状填充效果已经基本和AICS5追平,接点透明的加入可以把不同的网状填充对象进行无缝衔接。
编辑网状填充可以从一个矩形开始,可以先使用直线模式,开始编辑时先把大形根据透视结构规划好,然后再转换为曲线添加细节布线