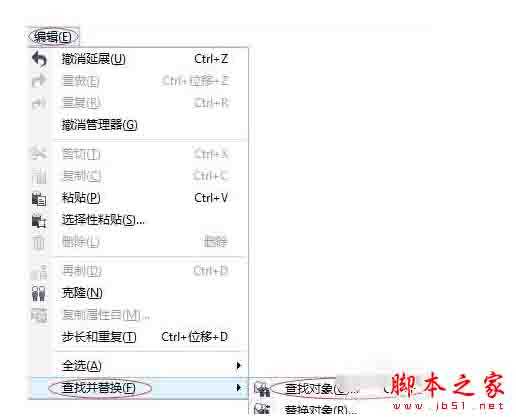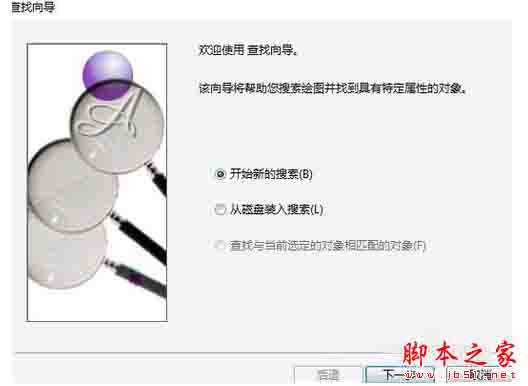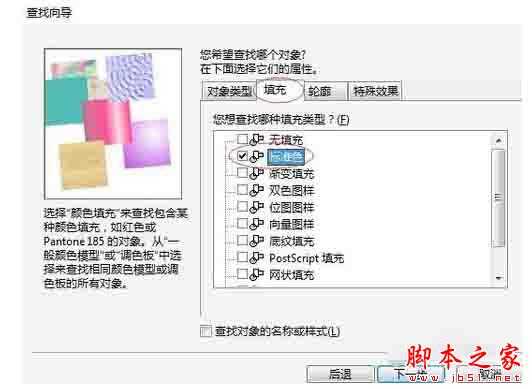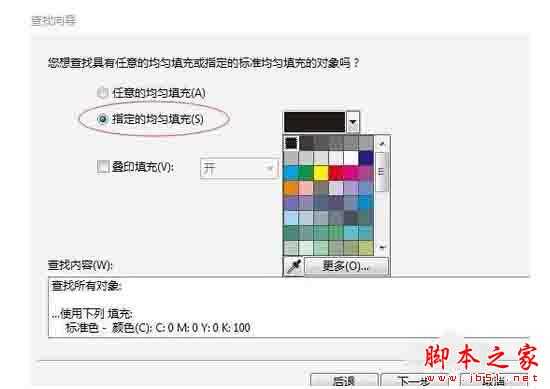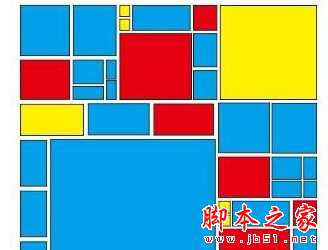站长资源平面设计
怎样在cdr x7中快速的更换?CorelDRAW X7软件查找并替换功能介绍
简介怎样在cdr x7中快速的更换?刚接触CorelDRAW X7的朋友对软件的功能可能还不太了解,今天小编就为大家带来了CorelDRAW X7软件中查找并替换教程,感兴趣的朋友快来了解一下吧。 CorelDRAW X7软件查找并替换详细教程 打开CDR软件,新建文档,绘制一些
怎样在cdr x7中快速的更换?刚接触CorelDRAW X7的朋友对软件的功能可能还不太了解,今天小编就为大家带来了CorelDRAW X7软件中查找并替换教程,感兴趣的朋友快来了解一下吧。
CorelDRAW X7软件查找并替换详细教程
打开CDR软件,新建文档,绘制一些矩形并填充颜色。
点击菜单栏执行“编辑”→“查找并替换”→“查找对象”命令。
在弹出的查找向导对话框中,选择第一项“开始新的搜索”,单击下一步。
在弹出的对话框的中找到“查找对象的属性”选择“填充”,接着找到“填充类型”选择“标准色”单击下一步。
在弹出的对话框中选择“指定的均匀填充”,指定颜色为黑色,或者您可以使用“吸管工具”吸取您想要替换的颜色。单击下一步,单击完成。
此时,将会弹跳出一个“查找”小窗口,选择“查找全部”
现在,所选内容就是CorelDRAW X7页面中所有的黑色块了,我们给它换个蓝色吧!您也可以单独给它拿出来。
以上便是小编为大家分享的关于CorelDRAW X7软件查找并替换功能介绍程,希望能够帮到你,会持续发布更多资讯,欢迎大家的关注。