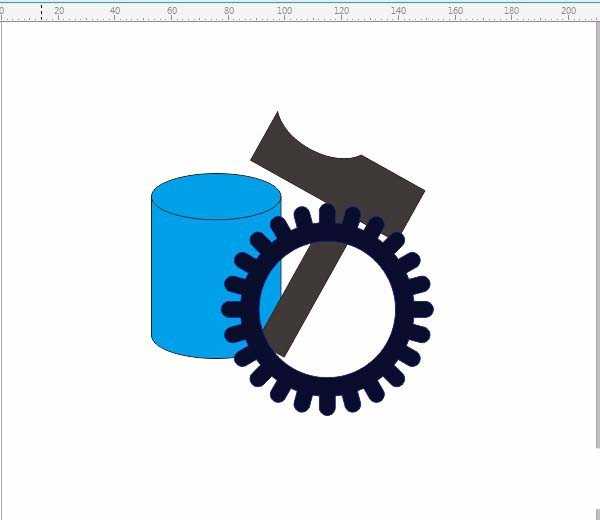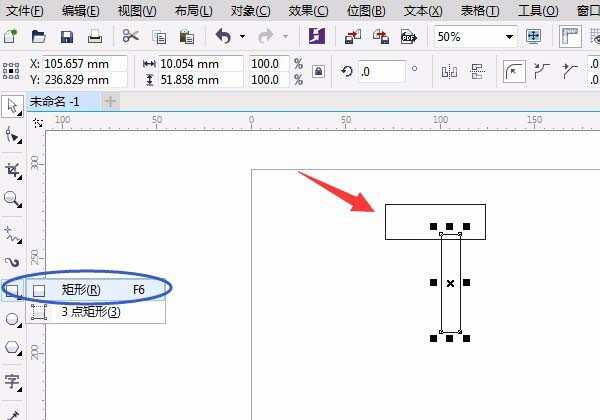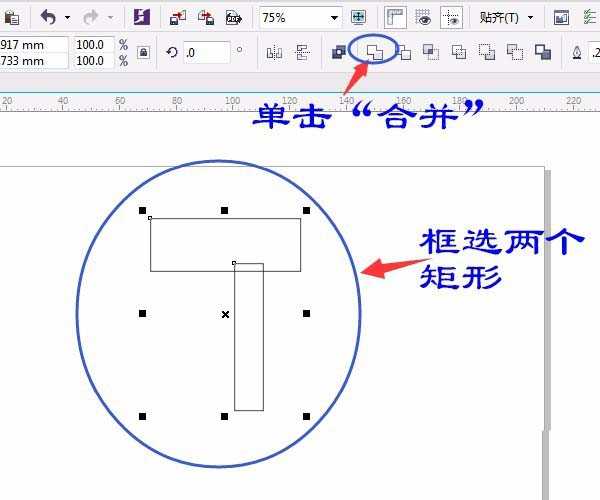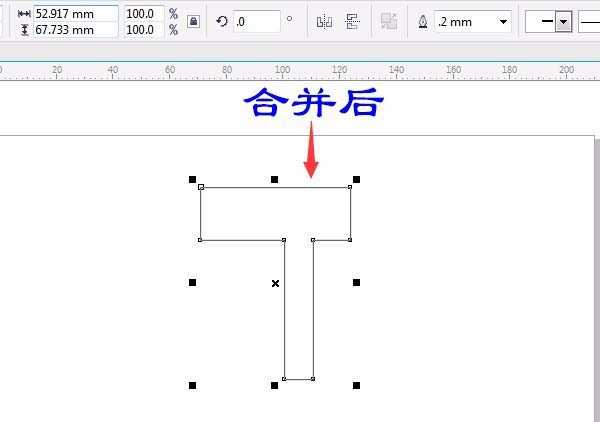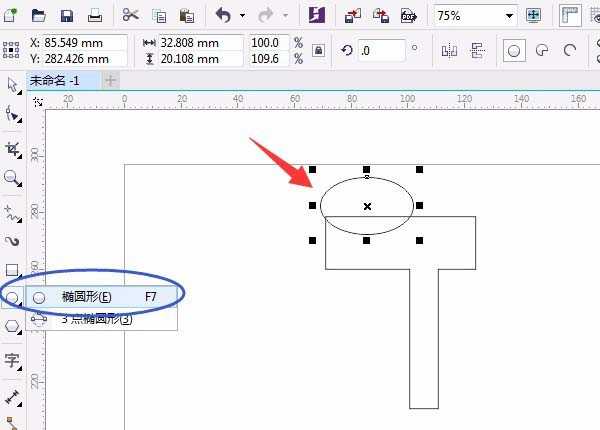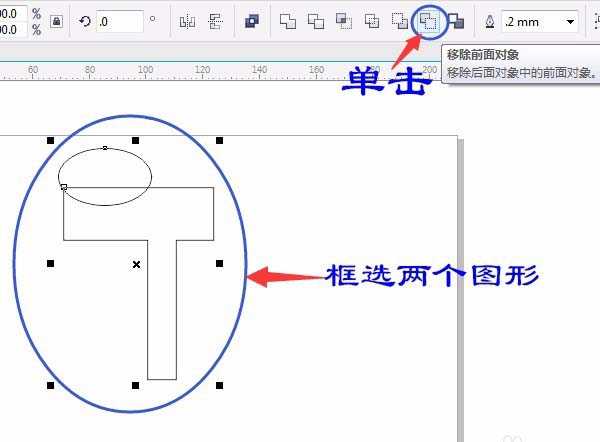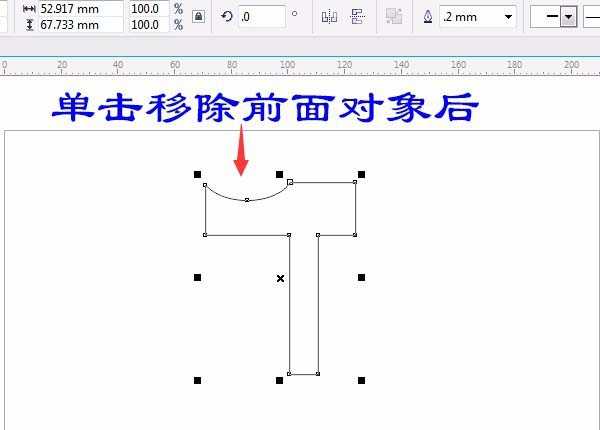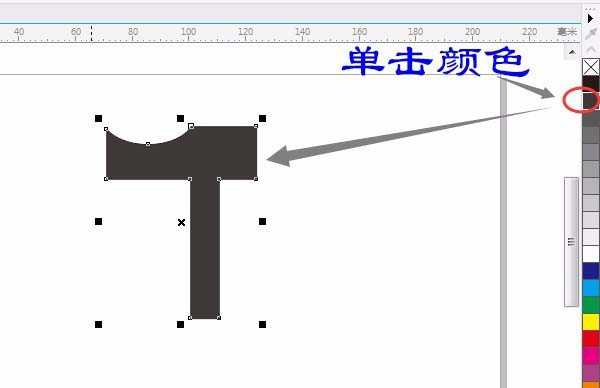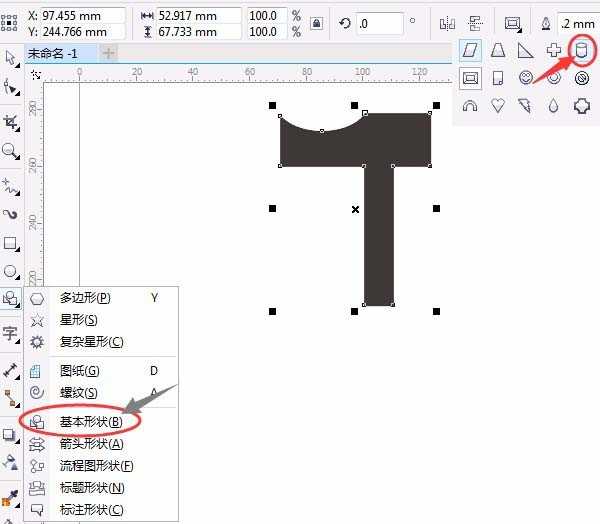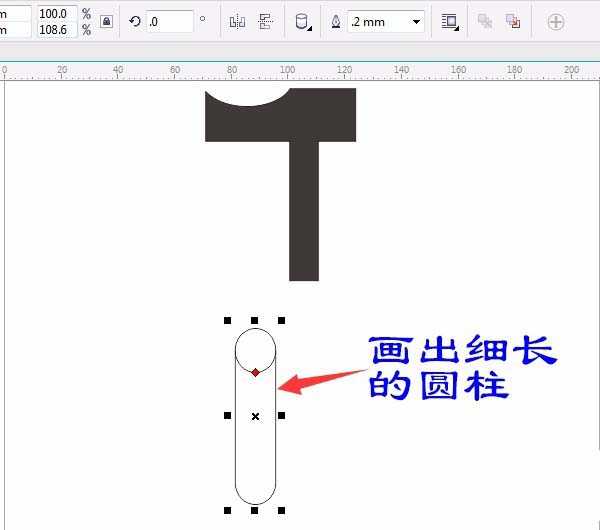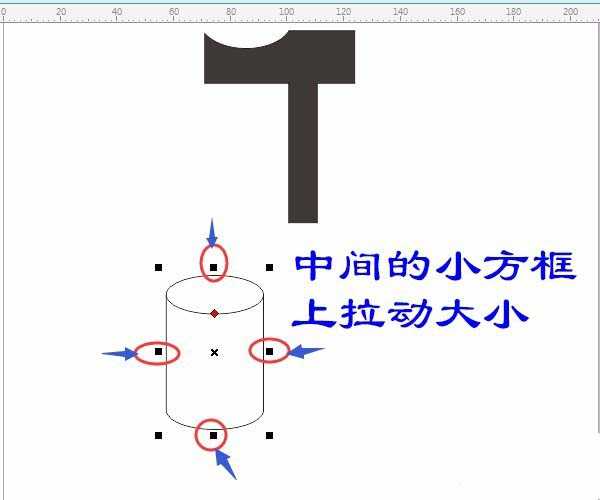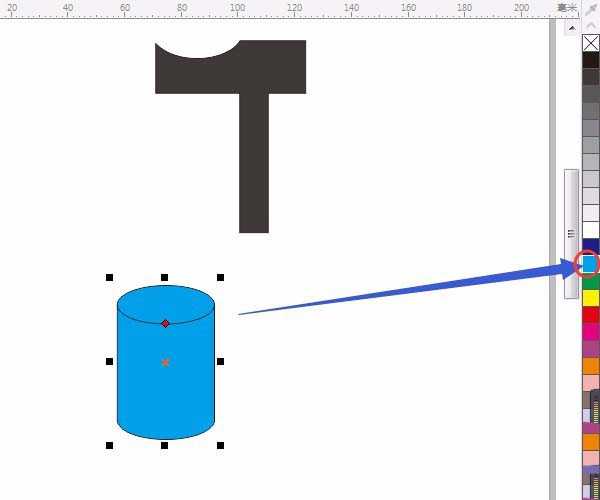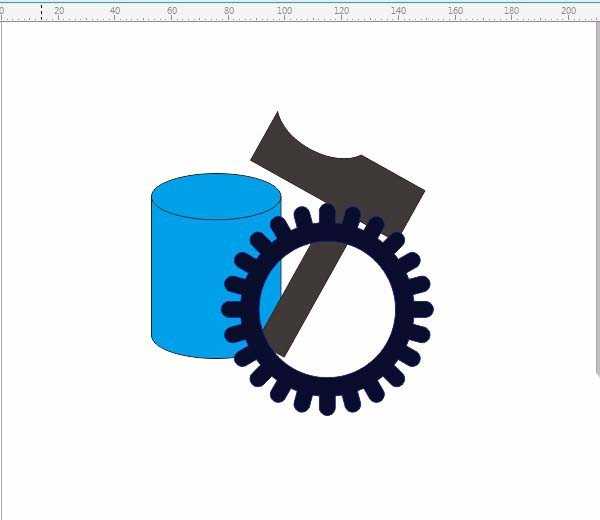站长资源平面设计
cdr怎么绘制机械零件图形? cdr绘制平面图形的教程
简介cdr中绘制矢量图很方便,今天我们就来看看使用cdr绘制机械图形的教程。软件名称:CorelDRAW Graphics Suite 2017 中文无限试用特别版(附使用方法) 64位软件大小:2.3GB更新时间:2017-12-19立即下载1、单击“矩形工具”画矩形,画两个
cdr中绘制矢量图很方便,今天我们就来看看使用cdr绘制机械图形的教程。
- 软件名称:
- CorelDRAW Graphics Suite 2017 中文无限试用特别版(附使用方法) 64位
- 软件大小:
- 2.3GB
- 更新时间:
- 2017-12-19立即下载
1、单击“矩形工具”画矩形,画两个矩形,如图:
2、按空格键切换或单击用“选择工具”框选两个矩形,单击属性栏中单击“合并”,结果如图:
3、单击用“椭圆形工具”画出一个椭圆,并移动位置,如图所示:
4、按空格键切换成“选择工具”框选两个图形,单击属性栏中“移除前面对象”,如图所示:
5、单击“调色板”中的颜色填充颜色,如图
6、单击选“基本形状”,属性栏中选圆柱基本形状,画出细长的圆柱,如图:
7、按空格键切换成“选择工具”调整圆柱形,中间的小方框上拉动大小。单击“调色板”中的颜色填充颜色,如图:
8、齿轮、捶、圆柱三个图形在一些,旋转图形,选不同的图形按快捷键:Ctrl+PgDn图形向下一层顺序调整。如图:
以上就是cdr利用矩形工具、椭圆形工具、选择工具、基本形状工具、属性栏、调色板等制作机械图形的教程,希望大家喜欢,请继续关注。
相关推荐:
CDR图片怎么排版? cdr设计照片墙的教程
cdr怎么设计大红灯笼? cdr画灯笼图形的教程
cdr怎么设计创意的窗贴剪纸? cdr剪纸花纹的制作方法