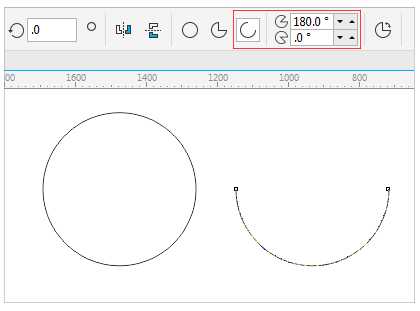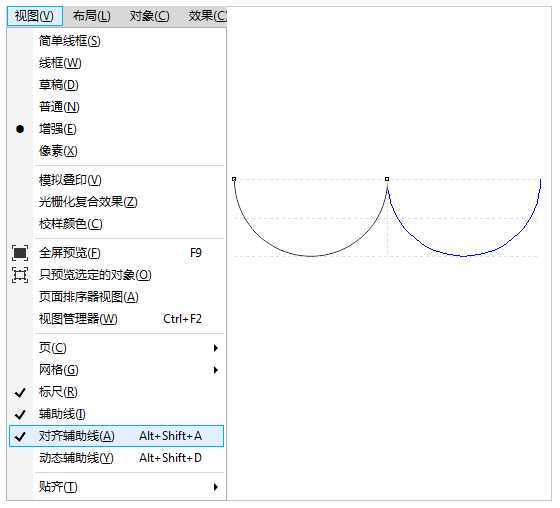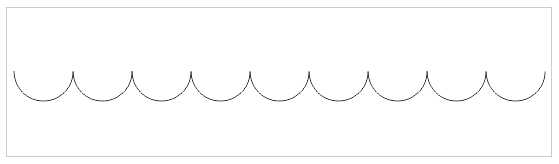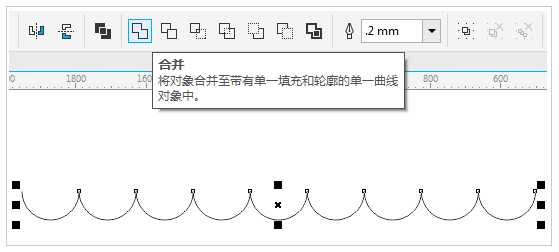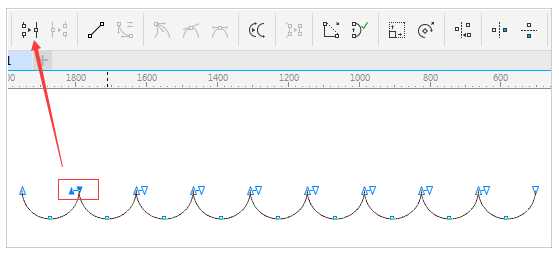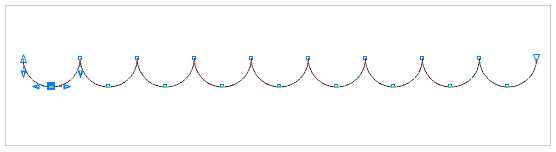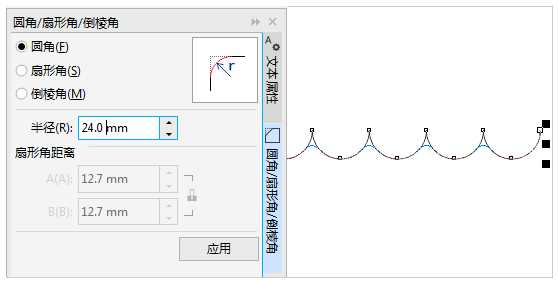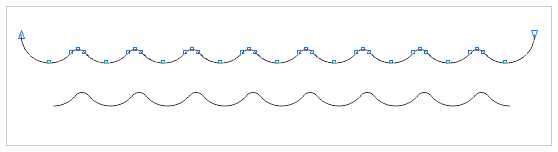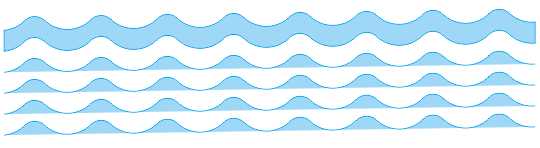站长资源平面设计
在CorelDRAW中如何实现自定义波浪线?
简介如何在CorelDRAW中自定义波浪线,能不能像画直线那么快,其实实现自定义的波浪线非常容易,借助“圆角/扇形角/倒菱角”能够很快实现,现在就为大家简单介绍一下。上篇文章介绍使用变形工具快速制作标准波浪线,相信您已经学会了,相关内容请参阅:在CorelDRAW中绘制标准波浪
如何在CorelDRAW中自定义波浪线,能不能像画直线那么快,其实实现自定义的波浪线非常容易,借助“圆角/扇形角/倒菱角”能够很快实现,现在就为大家简单介绍一下。
上篇文章介绍使用变形工具快速制作标准波浪线,相信您已经学会了,相关内容请参阅:在CorelDRAW中绘制标准波浪线。本文将使用其他方法制作自定义波浪线。
1. 打开CorelDRAW软件,选择椭圆形工具按住Ctrl键绘制正圆,选择使用“弧”属性并输入起始和结束的角度如图所示。
2. 利用鼠标左右键开始复制,选中弧形,按下鼠标左键将对象向右拖动到与第一个弧形末端贴齐状态(开启‘对齐辅助线’),在释放鼠标左键之前按下鼠标右键,即将对象在当前位置复制一个副本对象。
3. 按Ctrl+D或Ctrl+R执行上一次的复制变换。
4. 使用“选择工具”框选所有弧形并执行菜单栏中“合并”命令。
5. 使用“形状工具”选中两相邻弧形的终点和起点,点击属性栏中的“连接两个节点”命令,如下图所示。连续重复上面操作,直到全部连接完成。
6. 框选所有弧形曲线,执行“窗口>泊坞窗>圆角/扇形角/倒菱角”命令,在右侧显示“圆角/扇形角/倒菱角”泊坞窗。选择“圆角”按钮,设置其半径大小,作图窗口会根据您设置半径的变化实时预览,待圆角半径合适时,单击“应用”按钮,圆角即可应用直角图形,效果如图所示。
7. 删除两头多余的节点,这样一条自定义的波浪线就绘制完成了,是不是很快速。
根据自己的需要,可以任意变换。
以上就是在CorelDRAW中如何实现自定义波浪线方法介绍,操作很简单的,大家按照上面步骤进行操作即可,希望能对大家有所帮助!
下一篇:cdr怎么绘制一款逼真立体钟表?