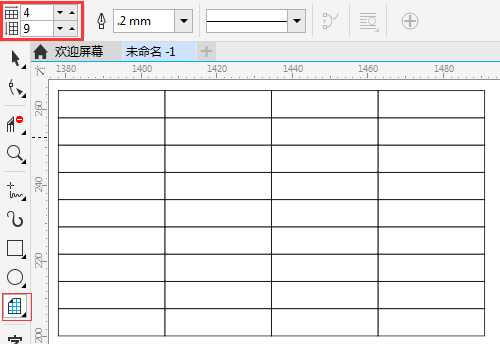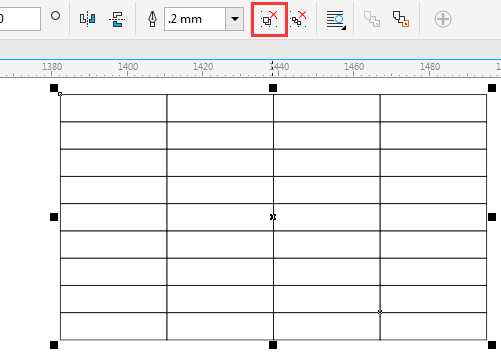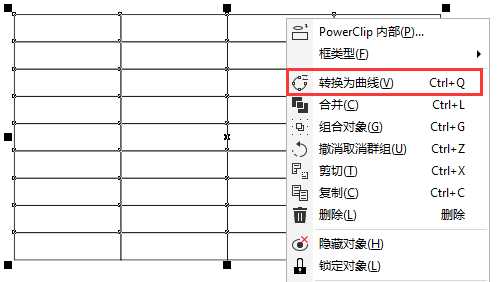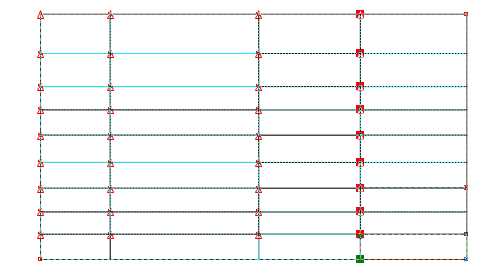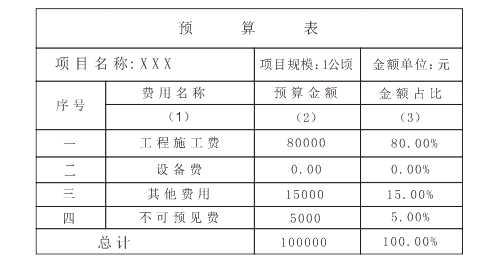站长资源平面设计
CorelDRAW使用图标工具制作表格
简介在CorelDRAW制作表格的方法是多种的,除了使用网格工具,很多朋友认为图纸工具更为便捷,本文介绍使用图标工具制作表格。利用图纸工具制作表格1、在工具箱中单击“图纸工具”,属性栏的右上角设置“图纸的行数和列数”分别为4行9列,如图所示,设置完毕后
在CorelDRAW制作表格的方法是多种的,除了使用网格工具,很多朋友认为图纸工具更为便捷,本文介绍使用图标工具制作表格。
利用图纸工具制作表格
1、在工具箱中单击“图纸工具”,属性栏的右上角设置“图纸的行数和列数”分别为4行9列,如图所示,设置完毕后,在绘图区域拉动鼠标绘制表格。
注:使用图纸工具绘制表格只能先设定行数和列数在拖动鼠标实现表格,当表格绘制完成后更改表格行列数不会对当前表格有所影响。
2. 选择表格,单击属性栏“取消组合对象”按钮,快捷键Ctrl+U,将对象变成了单个的小格子。
3. 然后执行“对象>转换为曲线”命令,快捷键Ctrl+ Q,将对象转成可以任意调整的曲线。
4. 使用“形状工具”,纵向或横向框选整行或整列需要调整的“节点”,移动整行或整列到合适的位置。
5. 用“选择工具”将至少两个对象选择,在属性栏选择“合并”按钮,其功能可以将两个或多个图形对象结合成一个对象,即可实现“单元格的合并”。
6. 输入文本,调整文字大小和位置完成表格的制作,如图所示。
关于使用表格工具实现表格效果的相关内容,请参阅:CDR使用表格工具制作表格
教程结束,以上就是CorelDRAW使用图标工具制作表格方法介绍,操作很简单的,大家学会了吗?希望大家喜欢!
上一篇:在CDR中做到文本绕排效果