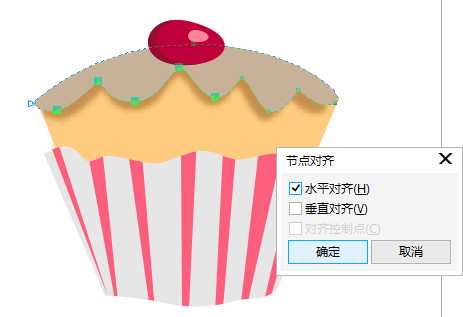站长资源平面设计
CDR X8中如何对齐节点?cdr节点对齐方法介绍
简介CorelDRAW形状工具是您矢量图绘制、位图编辑等必不可少的有用工具。CorelDRAW在排版条幅的时候往往需要将两个或多个框、曲线对齐,很多情况下除了使用贴齐对象,还可以使用节点对齐,以达到修改图形或者曲线的目的。一般来说对齐节点功能可以让节点沿着水平方向或者垂直方向进行对齐,这样就可以很方便地
CorelDRAW形状工具是您矢量图绘制、位图编辑等必不可少的有用工具。CorelDRAW在排版条幅的时候往往需要将两个或多个框、曲线对齐,很多情况下除了使用贴齐对象,还可以使用节点对齐,以达到修改图形或者曲线的目的。一般来说对齐节点功能可以让节点沿着水平方向或者垂直方向进行对齐,这样就可以很方便地制作出一些特殊的曲线和图形的效果,既然对齐节点这么实用,那么应如何操作呢?使用方法难吗?本文小编就和大家一起学习如何在CorelDRAW中对齐节点。
步骤:
1. 在CDR绘图页面绘制任意包含曲线的对象,如图所示。
2. 完成图形绘制后,单击工具箱中的“形状工具”,选择一个曲线对象,框选或点选绘制的曲线图形上需要对齐的两个节点,也可以是多个节点,视具体情况而定。
3. 在形状工具的属性栏中,单击“对齐节点” 按钮,弹出“节点对齐”对话框,根据需要在这个对话框中我们选择“水平对齐”复选框。
按钮,弹出“节点对齐”对话框,根据需要在这个对话框中我们选择“水平对齐”复选框。
4. 最后点击“确定”按钮,这样就可以使所选的节点在水平方向上对齐了,如图所示。
通过上面的操作方法大家就可以让所选的节点在水平的方向上对齐,其实,我们还可以让所选的节点在垂直方向上对齐,方法与此类似哦,小编建议大家按照上面的方法对节点进行水平对齐,然后自己摸索一下垂直对齐的方法,争取运用自如。
相关阅读:
CDR X8任意两个节点之间怎么连接呢?
CDR X8移除曲线对象中重复或冗余节点的三种方法
在CDR X8中如何为曲线添加节点?