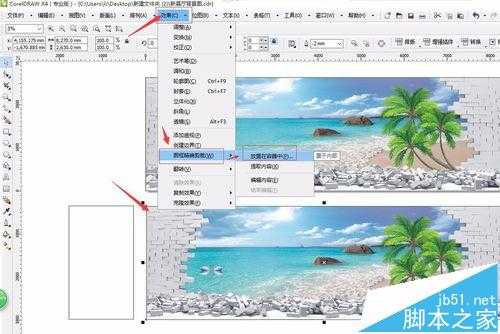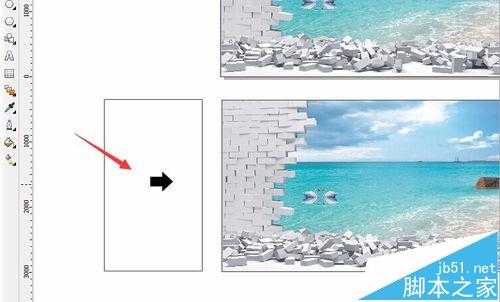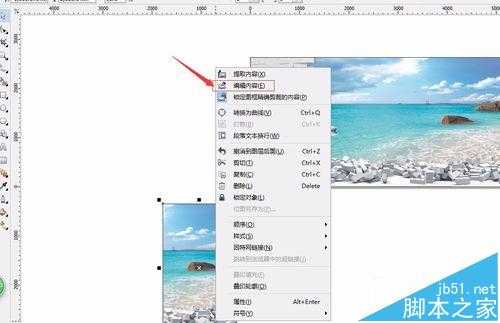站长资源平面设计
CorelDRAW X4大图片无缝裁切并拼接的方法
CorelDRAW X4是设计师常用的设计软件,特别是在大尺寸的喷绘打印设计工作中,如果遇到大尺寸的图片画面进行喷绘打印输出,由于喷绘写真打印纸张材料的尺寸限制,因此对于大尺寸的图片画面我们需进行裁切并导出,将大图片进行裁切与喷绘打印输出后再进行大图拼接,特别是在后期喷绘打印后的无缝拼接,对图片的裁切要求更高,下面为大家分享的是大尺寸图片CorelDRAW X4无缝裁切分块导出方法。
- 软件名称:
- CorelDRAW X6 官方简体中文精简绿色便携版
- 软件大小:
- 176MB
- 更新时间:
- 2016-03-18立即下载
1、CorelDRAW设计好的大尺寸图片画面后,如下图,图片素材的尺寸为8270mmX2630mm,大尺寸如果整张图片完成导出JPG图档的话,文件容量会比较大,同时大尺寸的图片常用的喷绘机写真机无法进行整图完整尺寸进行喷绘打印输出。除非使用大幅宽的喷绘机与大尺寸的纸张喷绘材料才可以进行完整打印。
2、上图为壁纸的设计素材,做为壁纸,在喷绘打印后我们需要重新拼接并贴到墙壁上,因此需要对图片素材进行无缝的裁切,分块导出。我们的思路是,使用1.5米宽的壁纸材料进行喷绘打印输出,因此需将8270mmX2630mm图片进行横向裁切,即8270mm除1500mm,约裁剪为5.5张分块小图。如下图,裁切分块后的效果图。
3、首先,CorelDRAW工作台上,选择工具选择整图,按住鼠标左键不放,向下拖动到合适的位置后,左键不要放开同时点击鼠标右键完成图像复制,如下图。
4、选择左边工具栏的“矩形”工具,在工作台是拖出一个矩形,并将矩形的尺寸设置为1500mm宽(即壁纸材料的宽),高2630mm(大图的高度一样,因为壁纸喷绘材料为卷装材料,通常一卷材料的长度为30米或50米,所以,长度我们往往无需考虑)。
5、将刚拖动复制的图片素材选择,点击上面工具菜单栏的“效果”--“图框精确裁剪”--“放置在容器中”。
6、然后,移动鼠标光标到左边的矩形中,待 光标变成一个黑色的向左箭头时,点击一下,即可将图片放置于矩形中。
7、对着矩形中间,鼠标点击右键,弹出菜单,选择“编辑内容”,进入矩形的图片内容编辑。
上一页12 下一页 阅读全文