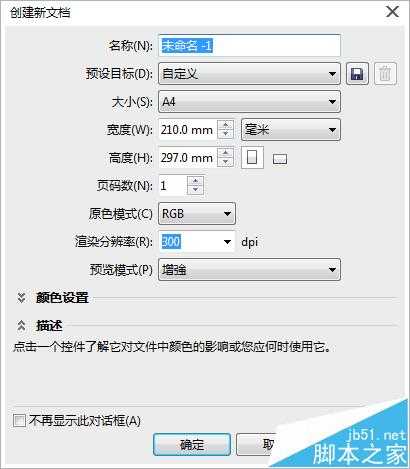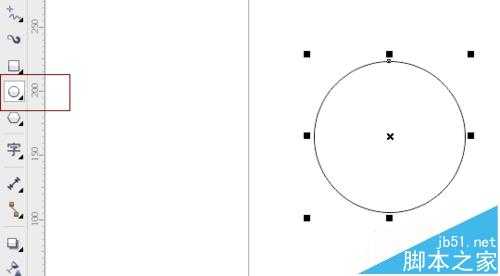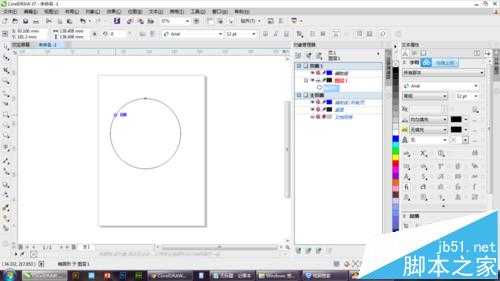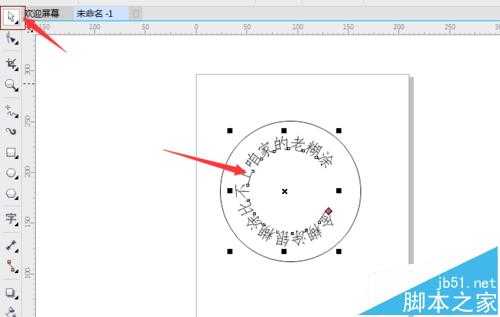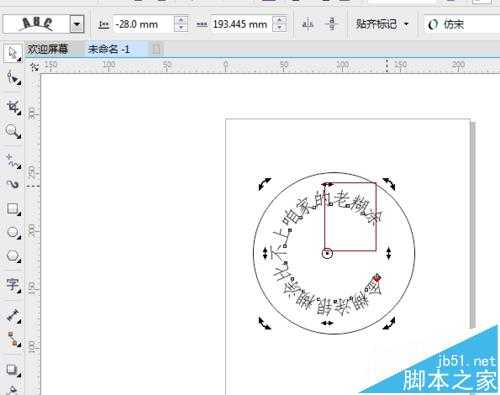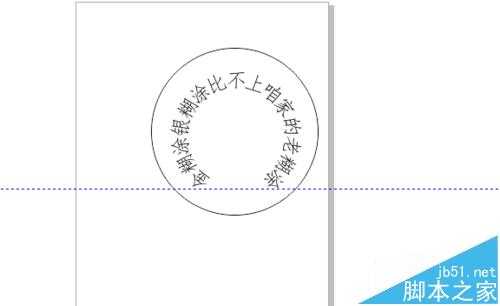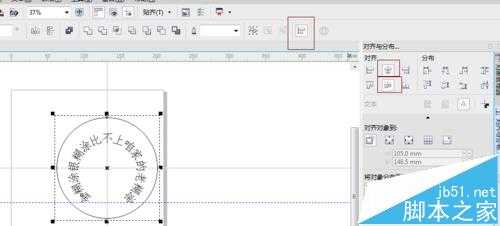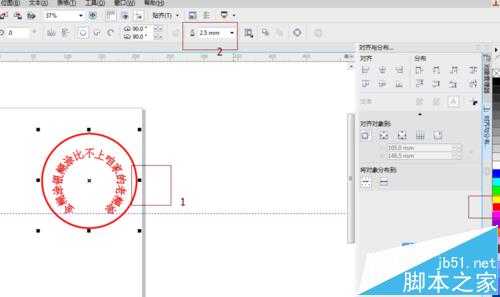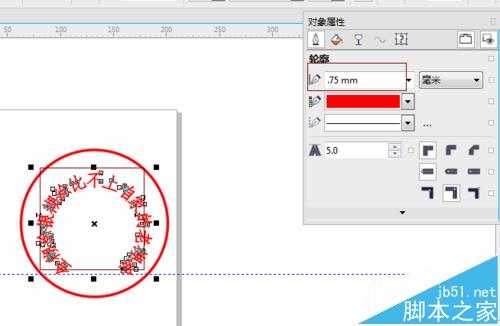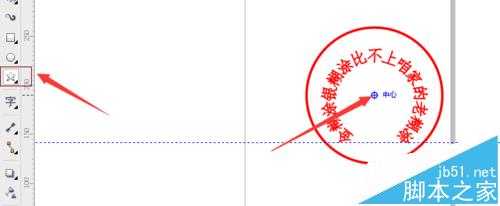站长资源平面设计
cdr怎么制作公章? cdr绘制圆形公章的教程
简介这篇文章的重点是:环绕圆形的路径文字,只要会了这个没什么难得。喜欢的朋友可以学着自己来。下面是效果图。软件名称:CorelDRAW X5 中文正式版 v15.2.0.661 附详细安装教程软件大小:496MB更新时间:2016-05-16立即下载1、新建一文档,参数如图。A4纸张大小就可以。2、按
这篇文章的重点是:环绕圆形的路径文字,只要会了这个没什么难得。喜欢的朋友可以学着自己来。下面是效果图。
- 软件名称:
- CorelDRAW X5 中文正式版 v15.2.0.661 附详细安装教程
- 软件大小:
- 496MB
- 更新时间:
- 2016-05-16立即下载
1、新建一文档,参数如图。A4纸张大小就可以。
2、按住ctrl键,选择椭圆形状工具(或选择F7)在页面中拖出一个正圆。如果加上shift可以以点击的地方为中点绘制圆形。
3、点击文本工具[T]字,或按F8,当出现~的时候在圆形上点击输入文字。
4、点击选择工具,出现十字标的时候拖动文字,到环圈内去。
5、点击文字,按ctrl+q转为曲线或点击属性栏的工具。再在文字上点击一下,出现两边有箭头的图标就可以旋转了。
6、我们旋转到合适的位置。如果怕对不准可以拉一条辅助线帮助一下。
7、框选文字和图形。点击属性栏的对齐与分布。选择对齐方式为居中对齐。如图所示。或者点击键盘字母C,E也是一样的。
8、选择全部,填充红色。边框选中,右键点击红色。大小为2.5mm
9、点击文字,左键点击加右键点击红色色块,给文字填充红色。按alt+enter,打开对象属性面板,改变美术字轮廓大小为0.75mm
10、选择星形,放在圆形正中会自动捕捉中心点。我们按住shift键,绘制一个星,大小合适为准。
11、给星星填充红色。并去掉轮廓线。
12、输入一行字:优秀专用章。左键点击红色块,右键也添加颜色。给文字填充红色,和描边。使其看上去更厚实。
13、最后效果。如果喜欢就快快来试试吧。也许会有不一样的惊喜给自己哦。
注意事项:
垂直居中对齐可以按C,E,是在英文输入法状态下。
文字的填充需要填充内部和外部,分别是文字填充和轮廓填充。
相关推荐:
cdr怎么制作逼真的3d立体字?
cdr图文怎么排版? cdr图文设计与排版的技巧
CorelDRAW中怎么设置名片? cdr中设计名片的教程