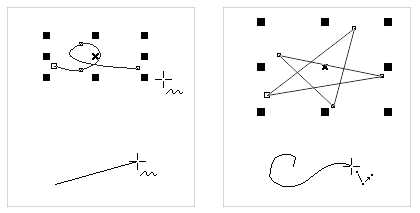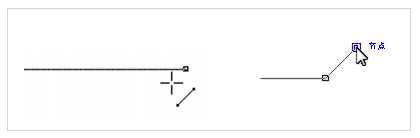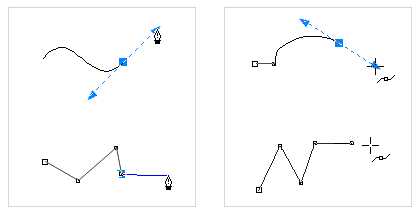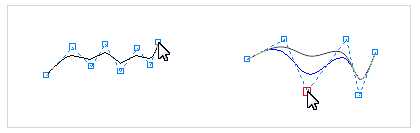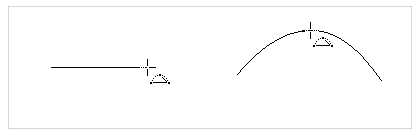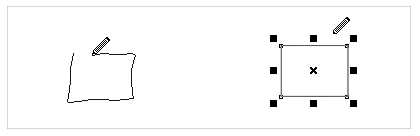站长资源平面设计
CorelDRAW X8绘制线条的多种方法
手绘工具和折线工具
手绘
和
折线工具允许您绘制手绘线条,就好像正在素描一样。如果绘制手绘曲线时出了错,可以立即擦除不需要的部分并继续绘图。绘制直线或线段时,可以将它们限制为垂直直线或水平直线。
手绘工具允许您控制正在绘制的曲线的平滑度以及在现有线条中添加线段。但是,折线工具使用起来更方便,可用于快速绘制包含交替曲线段和直线段的复杂线条。如下图所示(左)为手绘工具所绘制图形;(右)为折线工具所绘制图形。有关手绘工具的的使用方法和技巧讲解,请参阅:CorelDRAW使用手绘工具绘制线条。
2点线工具
您可以使用2点线工具
连接起点和终点绘制一条直线。此工具还可使您创建与对象垂直或相切的直线。若想在选定的线条上增加线段,请指向选定线条的结束节点,然后拖动绘制线条。
贝塞尔和钢笔工具
贝塞尔
和钢笔
工具运允许您通过精确放置每一个节点并控制每一条曲线段的形状来一段一段的绘制线条。使用钢笔工具时,可以预览您正在绘制的线段。如下图(左、上)所示为使用钢笔工具并拖动曲线两端的控制手柄,绘制出来的曲线。如下图(左、下)所示为使用钢笔工具并在每次需要更改线条方向时进行单击,以绘制包含多种线段的线条。贝塞尔工具和钢笔工具用法大致一样,如下图(右)所示。
B样条工具
B样条工具通过使用控制点,您可以轻松塑造曲线形状和绘制 B样条(通常为平滑、连续的曲线)。B样条与第一个和最后一个控制点接触,并可在两点之间拉动。但是,与贝塞尔曲线上的节点不同,当您要将曲线与其他绘图元素对齐时,控制点不允许指定曲线穿过的点。
与线条接触的控制点称为"夹住控制点"。夹住控制点与锚点作用相同。拉动线条但不与其接触的控制点称为"浮动控制点"。第一个和最后一个控制点总是夹在末端开放的B样条工具上。默认情况下,这些点位于浮动控制点之间,但如果您想在B样条工具中创建尖突线条或直线,可以夹住这些点。您可以使用控制点编辑完成的B样条。
3点曲线工具
3点曲线工具允许您通过指定曲线的宽度和高度来绘制简单曲线。使用此工具可以快速创建弧形,而无需使用控制节点。如下图(左)所示为通过指定宽度、(右)所示为通过指定高度并单击页面,实现曲线绘制。
智能绘图工具
智能绘图工具允许您使用形状识别功能来绘制直线和曲线。
提示:某些线条带有节点和控制手柄,可以在绘制线条时用来控制线条的形状。
以上就是CorelDRAW X8绘制线条的多种方法介绍,操作很简单的,大家学会了吗?希望能对大家有所帮助!