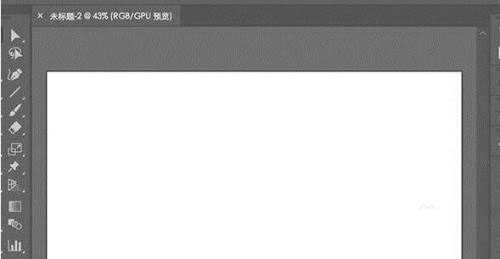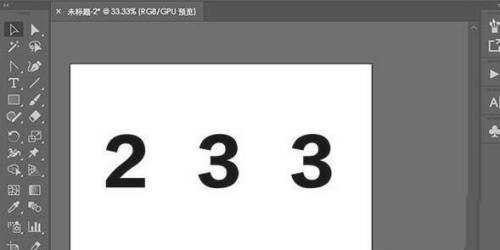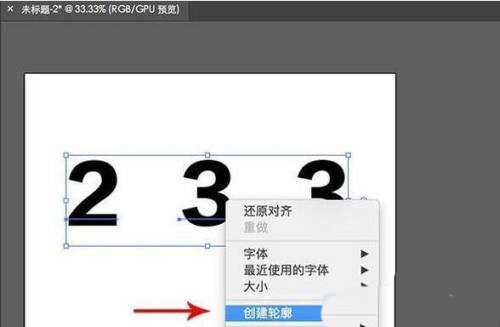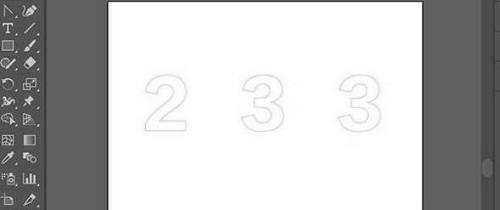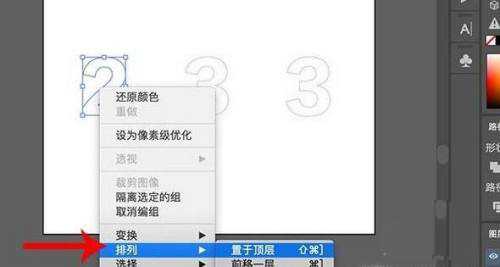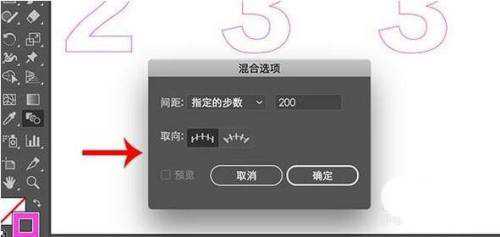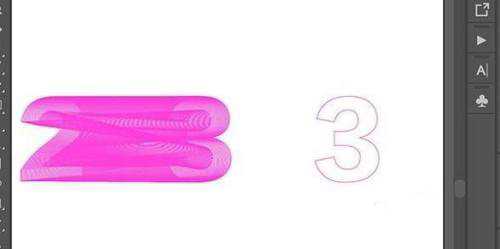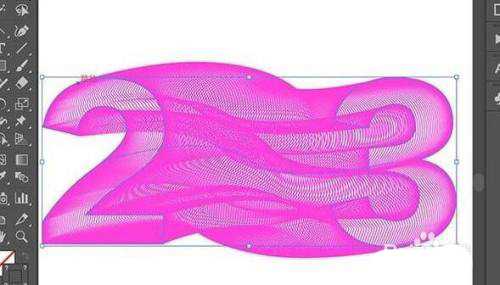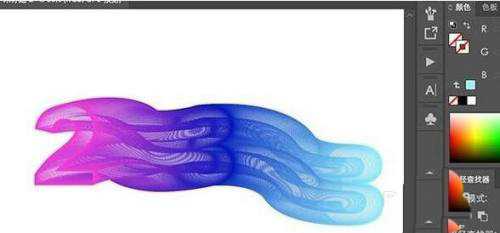站长资源平面设计
ai怎么设计曲线型文字效果? ai曲线字体设计方法
简介有很多人想学习AI这款矢量图形设计软件,这样就可以在软件中利用一些预设功能做出很多十分有逼格的图形。该怎么制作曲线效果的字体呢?下面我们就来看看详细的教程。软件名称:Adobe Illustrator(AI矢量图片制作软件) 2020 v24.3.0.569 安装版软件大小:1.46GB更新时间:
有很多人想学习AI这款矢量图形设计软件,这样就可以在软件中利用一些预设功能做出很多十分有逼格的图形。该怎么制作曲线效果的字体呢?下面我们就来看看详细的教程。
- 软件名称:
- Adobe Illustrator(AI矢量图片制作软件) 2020 v24.3.0.569 安装版
- 软件大小:
- 1.46GB
- 更新时间:
- 2020-08-25立即下载
打开电脑中的AI软件,先创建一个新的画板,快捷键是CTRL+N。
画板创建完成之后,在工具栏中选择文字工具,然后在画板上添加几个数字,每个数字在单独的图层中。
接着框选所有数字图层,右键点击之后,选择“创建轮廓”进行转曲处理。
转曲之后,在左下角将数字的填充颜色给关闭掉,然后调整一个描边颜色。
接着调整图层的顺序,右键点击之后选择排列,然后调整图层位置。
接着在工具栏中选择“混合工具”,按回车键进入混合选项,将间距设置为“指定的步数”,调整步数。
设置完成之后,用鼠标左键点击两个数字,即可获得混合图形。
混合创建完成之后,利用直接选择工具也能够调整两个图层之间的弧度。
利用以上方法,调整不同数字的颜色,即可获得高逼格的曲线文字效果图,然后添加上文案就能够作为海报使用了。
以上就是ai曲线字体设计方法,希望大家喜欢,请继续关注。
相关推荐:
AI怎么设计多线字体? ai线条字体的设计方法
AI怎么设计线条字体? AI彩色线条文字的制作方法
ai怎么设计旋律线效果的文字? ai黑白间隔艺术字体的制作方法