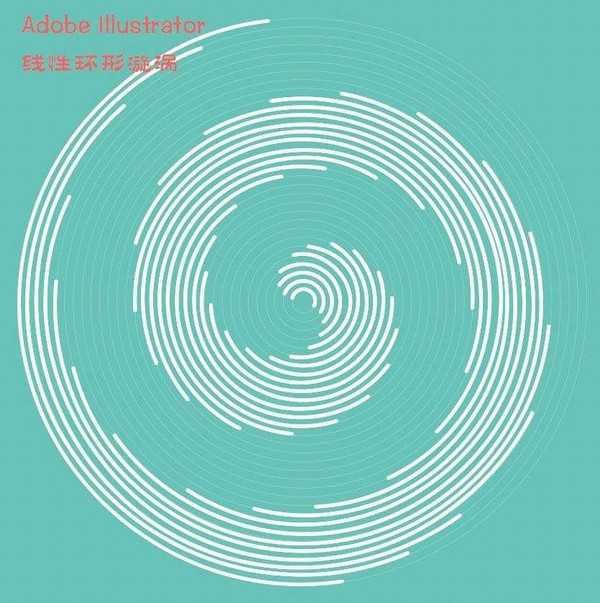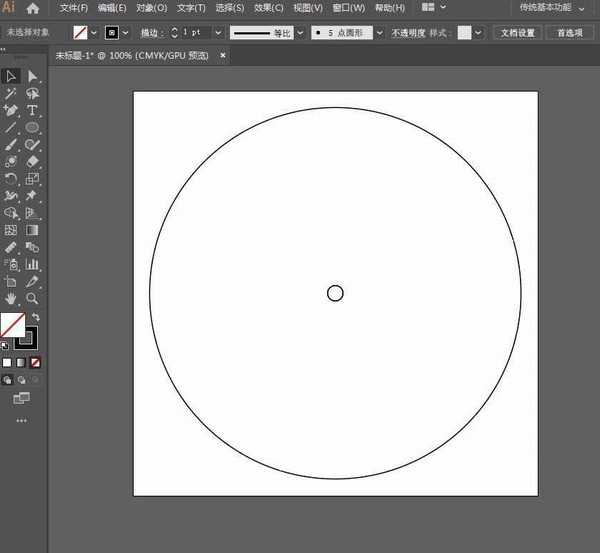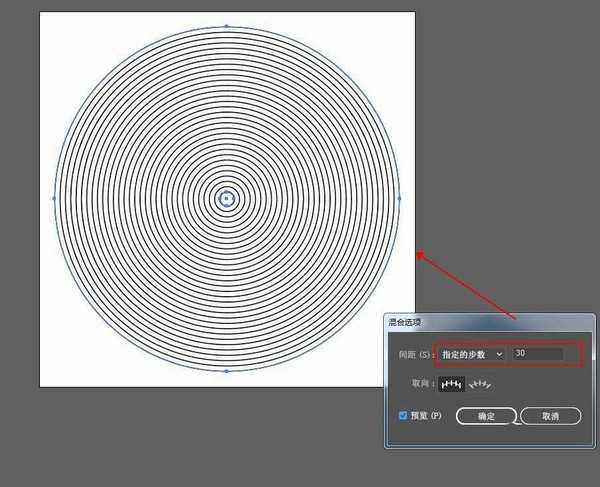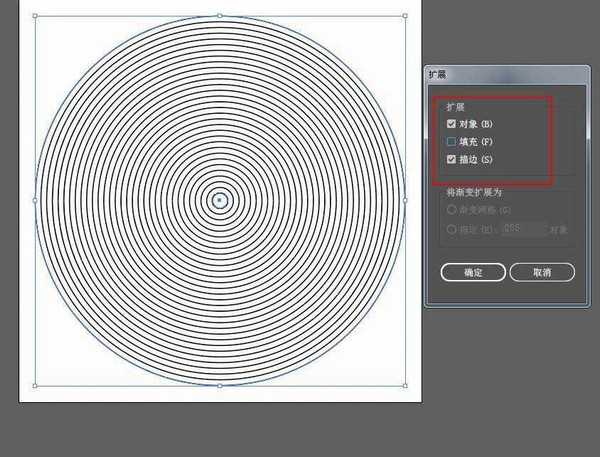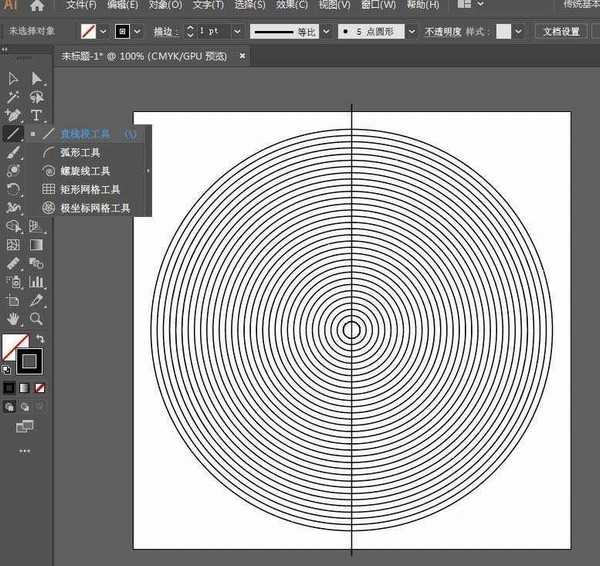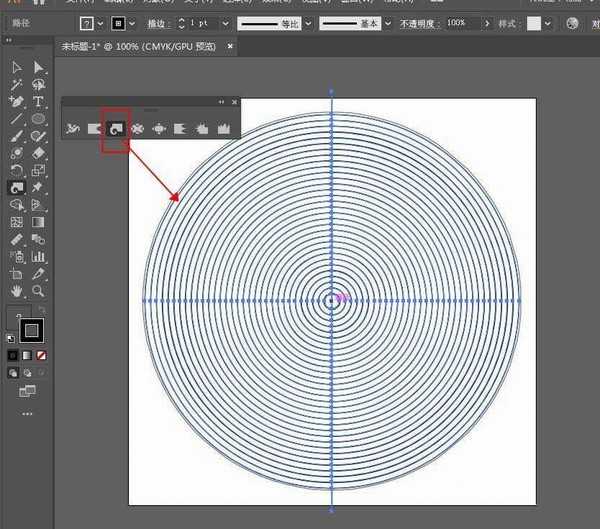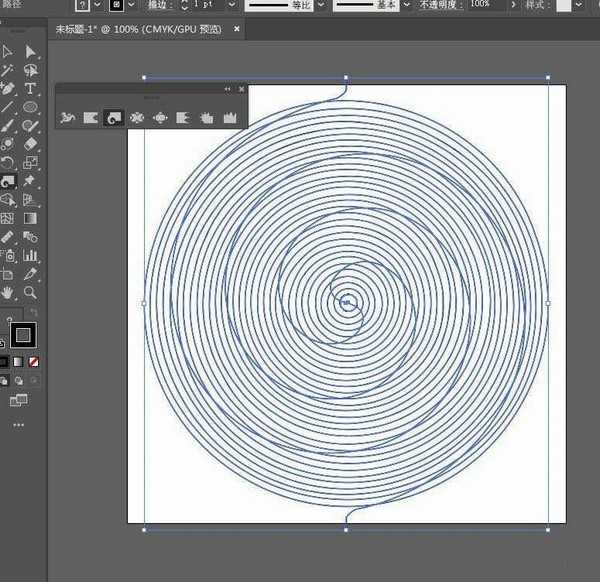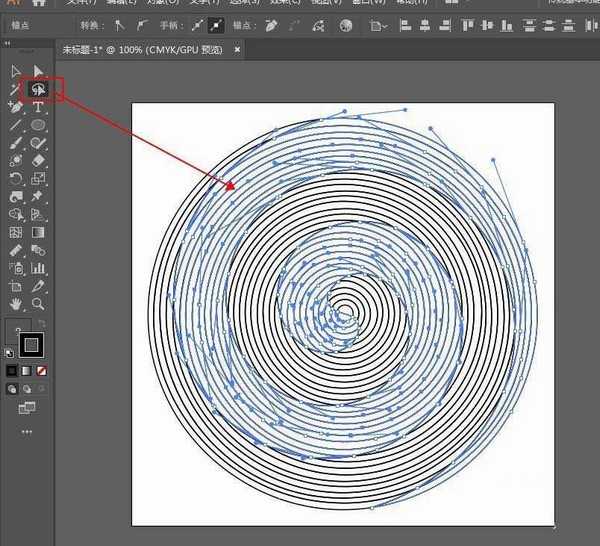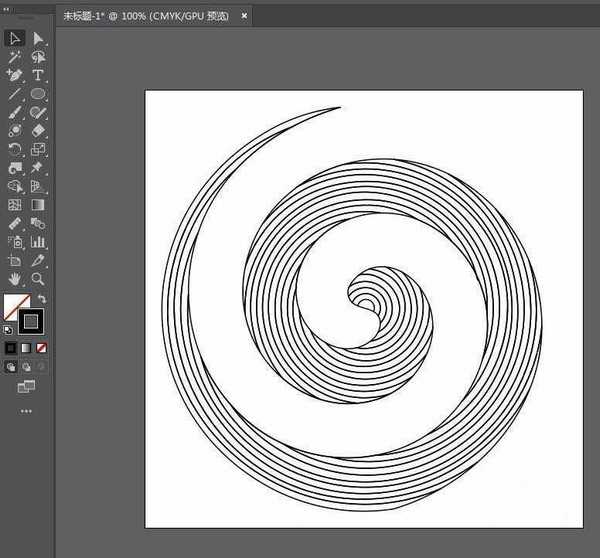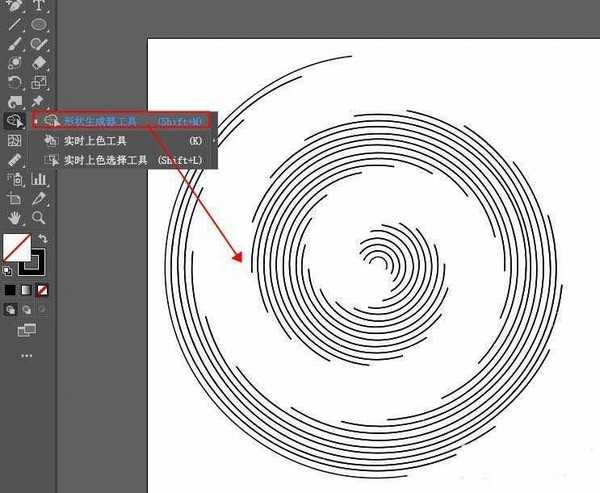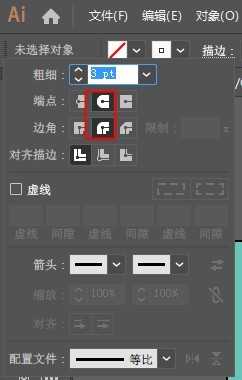站长资源平面设计
ai怎么设计线性环形漩涡效果? ai漩涡矢量图的做法
简介ai中想要制作一个矢量线性环形漩涡效果,该怎么制作呢?下面我们就来看看详细的制作过程。软件名称:Adobe Illustrator 2019(Ai cc2019) v23.1.0.670 绿色中文版 64位软件大小:275MB更新时间:2019-11-04立即下载1、画一大一小两个正圆形,居中对齐
ai中想要制作一个矢量线性环形漩涡效果,该怎么制作呢?下面我们就来看看详细的制作过程。
- 软件名称:
- Adobe Illustrator 2019(Ai cc2019) v23.1.0.670 绿色中文版 64位
- 软件大小:
- 275MB
- 更新时间:
- 2019-11-04立即下载
1、画一大一小两个正圆形,居中对齐画板。
2、全选,点击对象-混合-建立,设置步数。点击对象-扩展,扩展对象和描边。
3、选择直线工具按住SHIFT键,画一条垂直的直线,居中对齐画板。
4、切换到旋转扭曲工具,将扭曲范围放大到正好盖住整个对象。单击左键,不放开,直到形成漩涡效果。
5、打开路径查找器,全选对象,点击分割命令。取消编组,用套索工具选中要删除的部分,按DELITE。
6、用形状生成器工具,按住ALT键将外层的边删除。再将路径的端头改为圆头。
7、再加背景与装饰,最终效果如图:
以上就是ai怎么制作线段组成的漩涡矢量图的技巧,希望大家喜欢,请继续关注。
相关推荐:
AI怎么绘制线段围绕圆中心点旋转的图案?
AI怎么制作渐变线条? ai渐变色线段的制作方法
ai线段断点怎么连接? ai两条线合并的两种方法