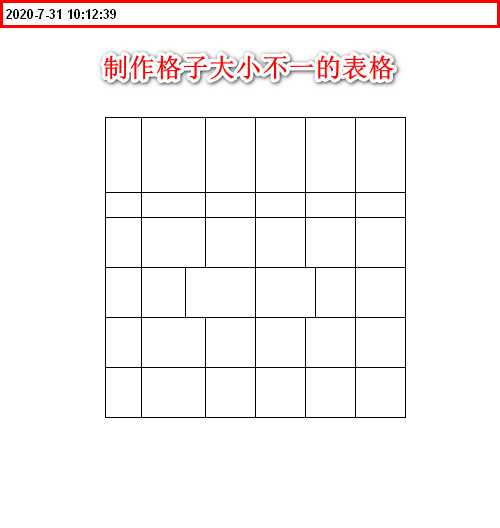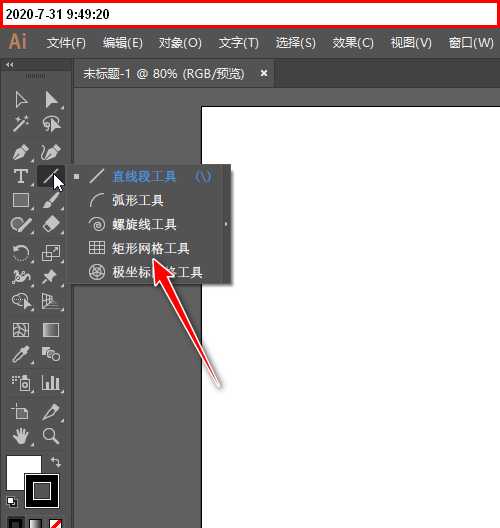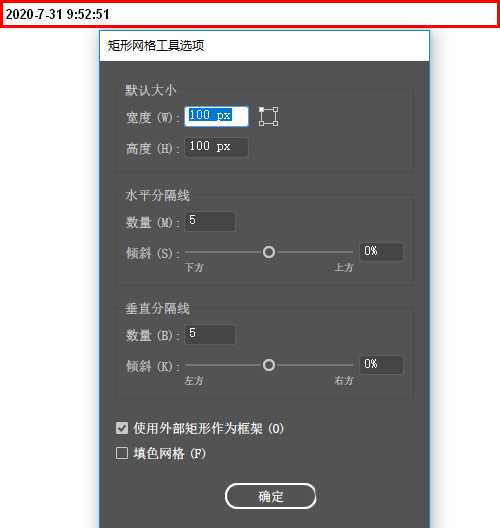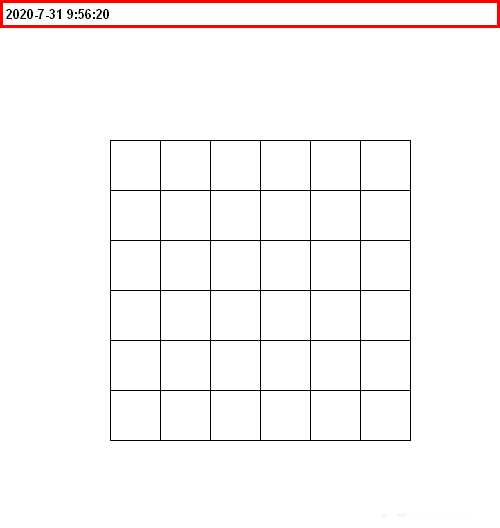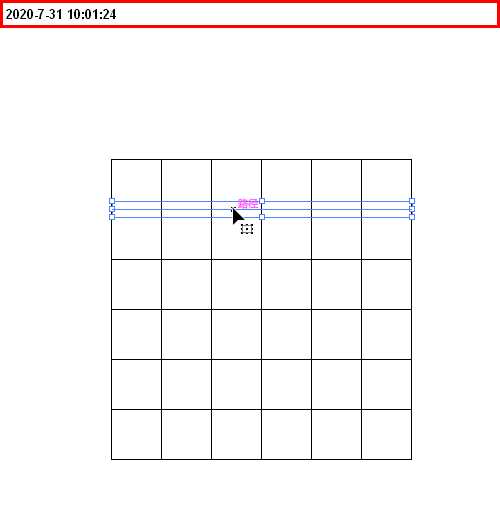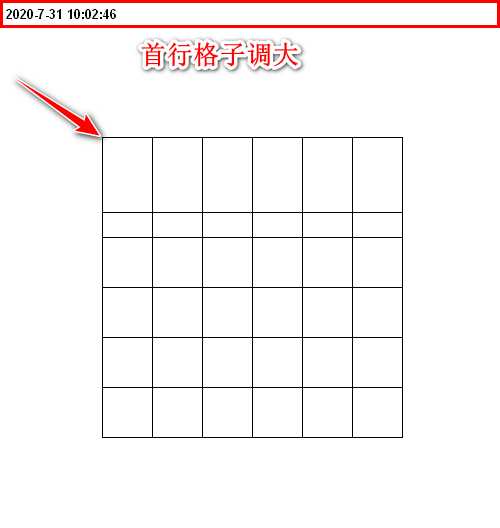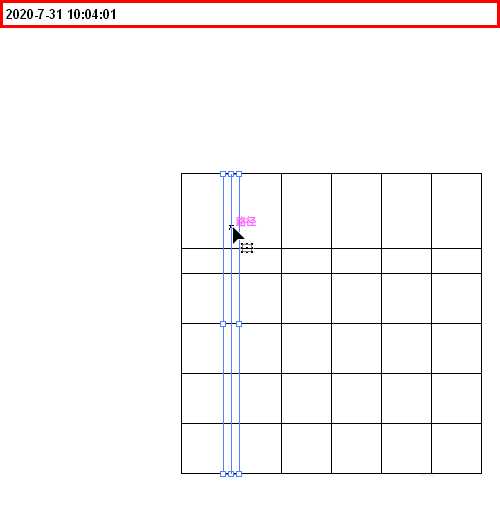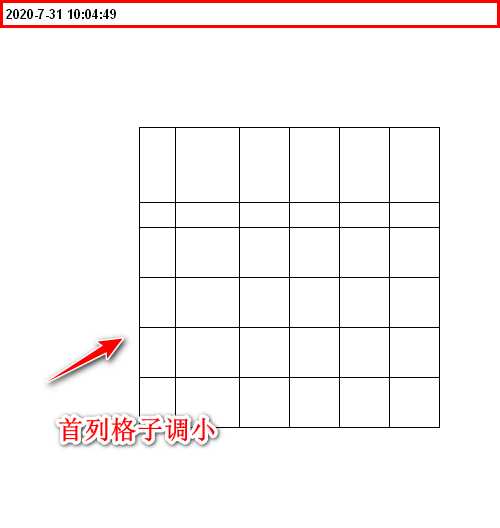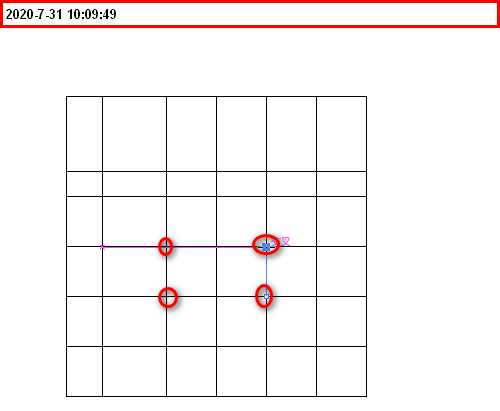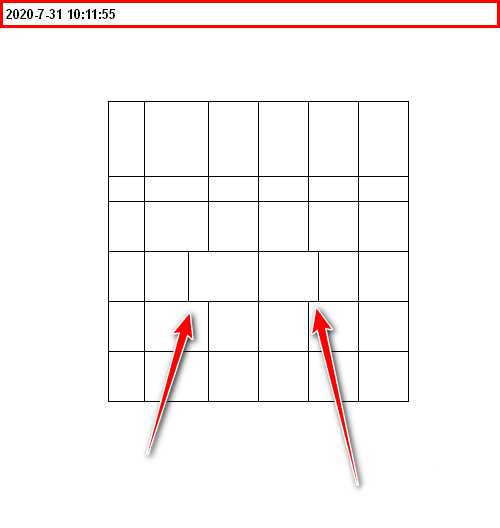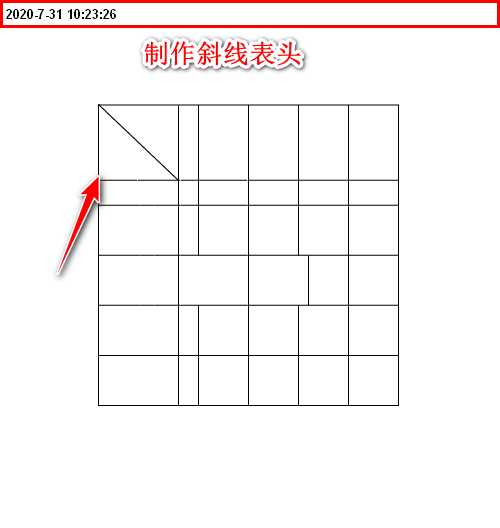站长资源平面设计
ai怎么绘制不规则的格子图标? ai表格的画法
ai中想要画格子大小一样的表格,比如,首列或首行的格子大些,比如表格中间部分的格子大小,该怎么绘制呢?下面我们就来看看详细的教程。
- 软件名称:
- Adobe Illustrator(AI矢量图片制作软件) 2020 v24.3.0.569 安装版
- 软件大小:
- 1.46GB
- 更新时间:
- 2020-08-25立即下载
一、先调出画表格工具
使用illustrator软件画表格,需要用到矩形网格工具 。
矩形网格工具隐藏在直线段工具组中,鼠标长点直线段工具图标,弹出的工具菜单中就能看到矩形网格工具了。
点一下矩形网格工具图标,调出该工具。
二、先确定整个表格的大小
调出矩形网格工具后,鼠标在画板上点击一下,弹出矩形网格工具的选项对话框。在框中,设置表格的长度和宽度,以及表格中格子的数量 。点击确定,完成表格的基础设置。
三、制作格子大小不一的表格
现在的表格所有格子的大小都是平均的。那么,如何制作格子大小不一呢?比如,把首行这六个格子调整大些。
1、首先,我们要把表格取消编组。选中了表格,再按如下图中步骤取消表格编组。
2、这时候,鼠标再点击表格中某条线,可以单独选中线了。要把首行的格子调大,那么,如下图所示,鼠标点击此线,选中线再往下方移。确定好大小,放开鼠标,那么,首行的格子都调大了。
3、比如,把首列格子调小些,操作同上面大同小异。选中竖向的线,如下图所示,再往左边移,把首列的格子调小。
4、上面所说的是整行或整列的调。下面给大家说下如何单个格子的调大小。比如,把表格中间部分的格子调大小。那么,我们先调出剪刀工具,按C键。在需要调大小的格子四个角上点击一下,把四边的线剪切断。
5、按V键再切换回选择工具,鼠标点击线条 ,移动线条 ,把目标格子调大些。如下图所示。
6、那么,按以上方法操作,可以把所有格子调为自己想要的大小。我们还可以用直线段工具,在首个格子这里对角画出一条直线段,制作斜线表头。然后,把此直线段与表格编组,使两都组合一起。
以上就是ai表格的画法,希望大家喜欢,请继续关注。
相关推荐:
ai透视网格工具怎么绘制立体的图形?
ai怎么制作抽象的欧普艺术风格作品?
ai怎么制作网格效果的图案?