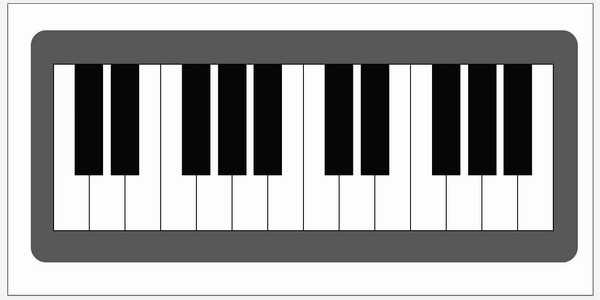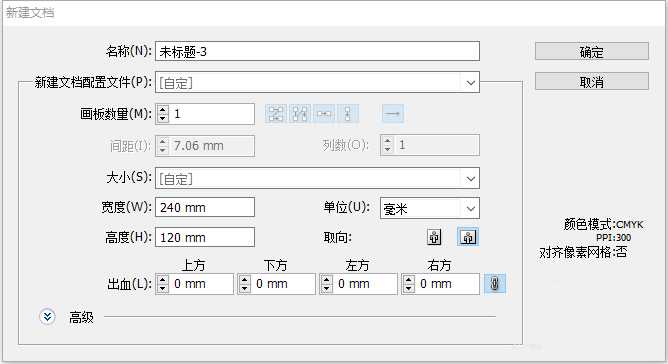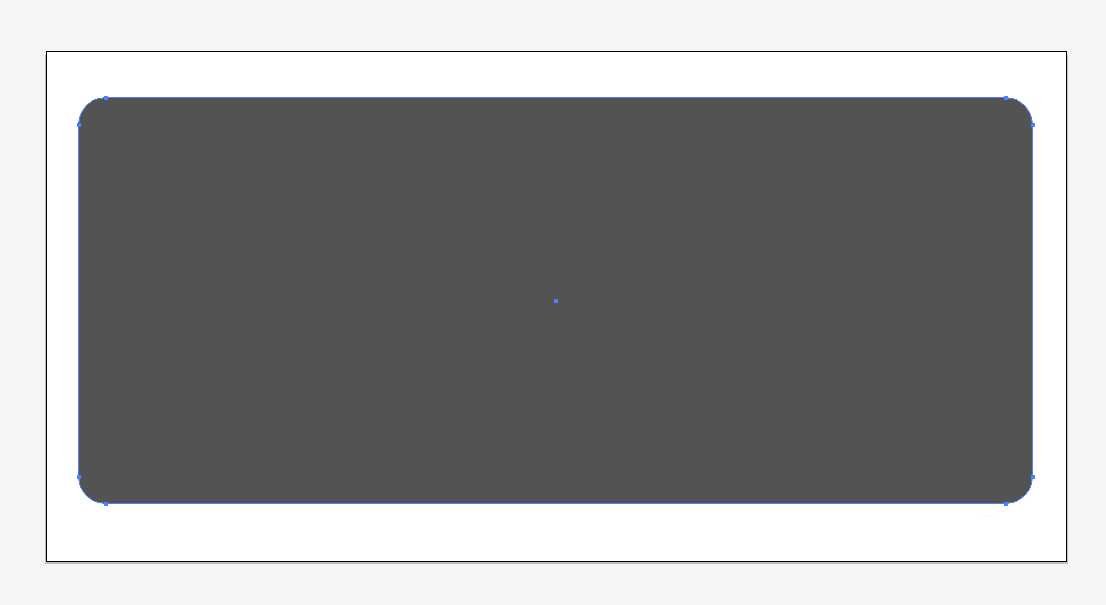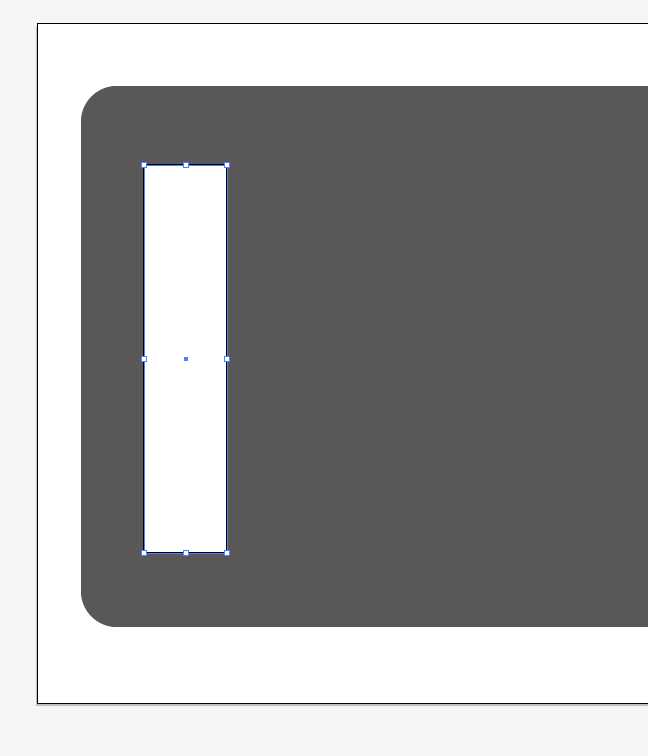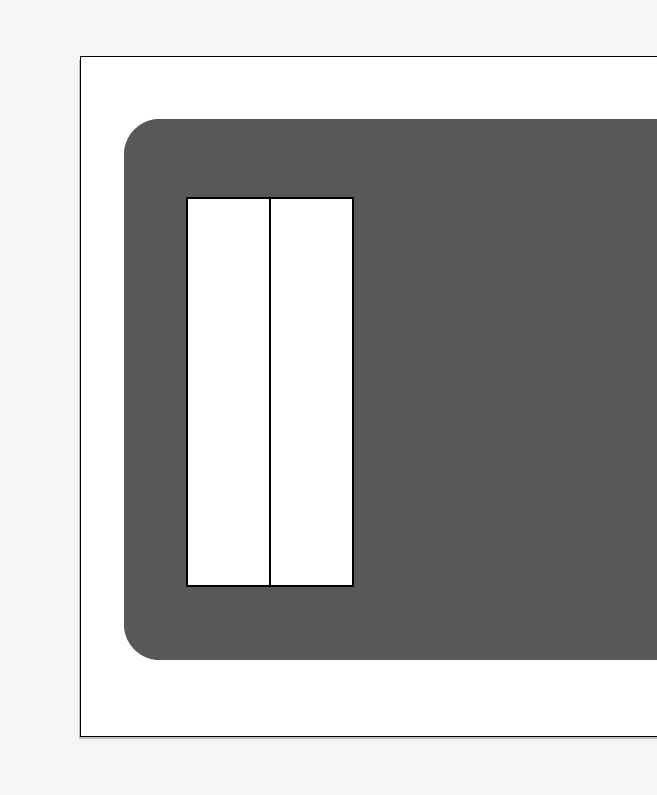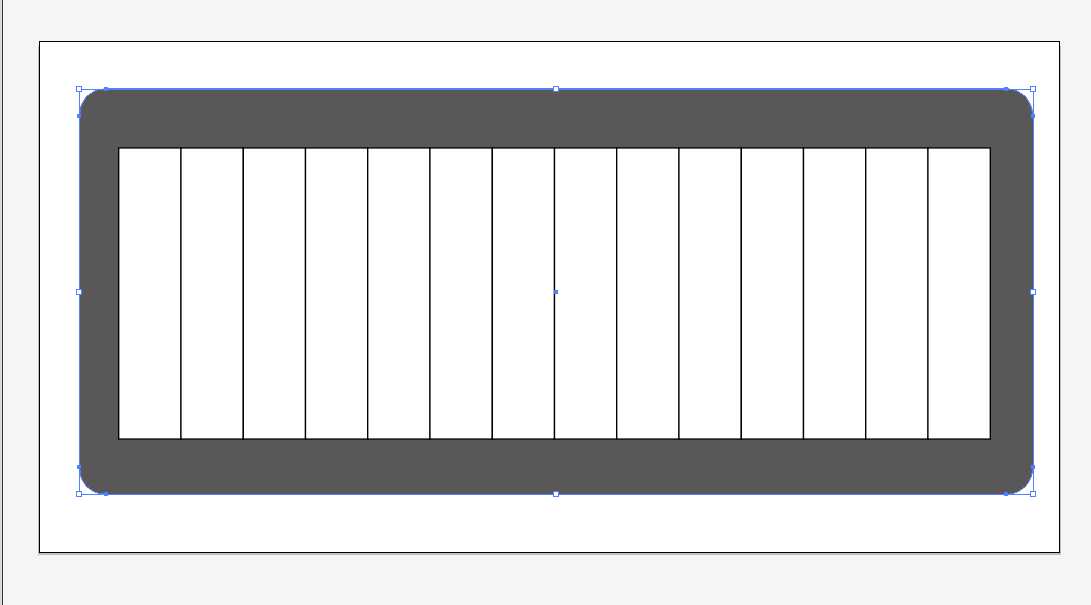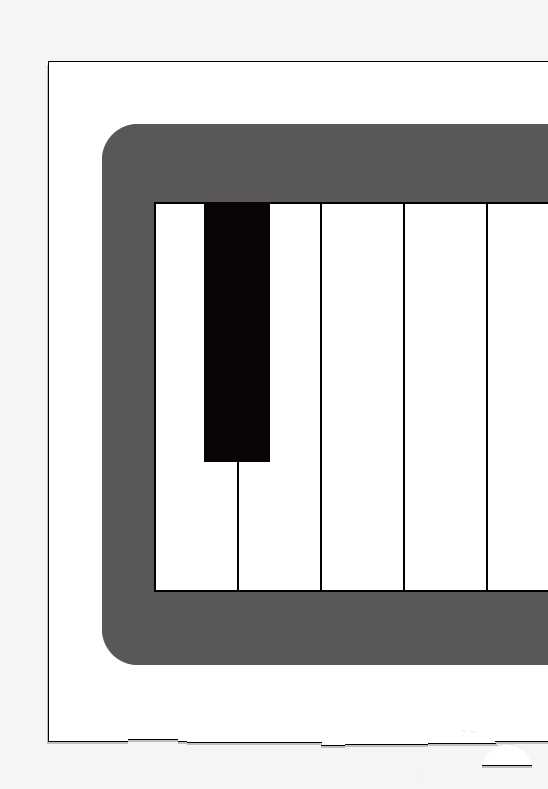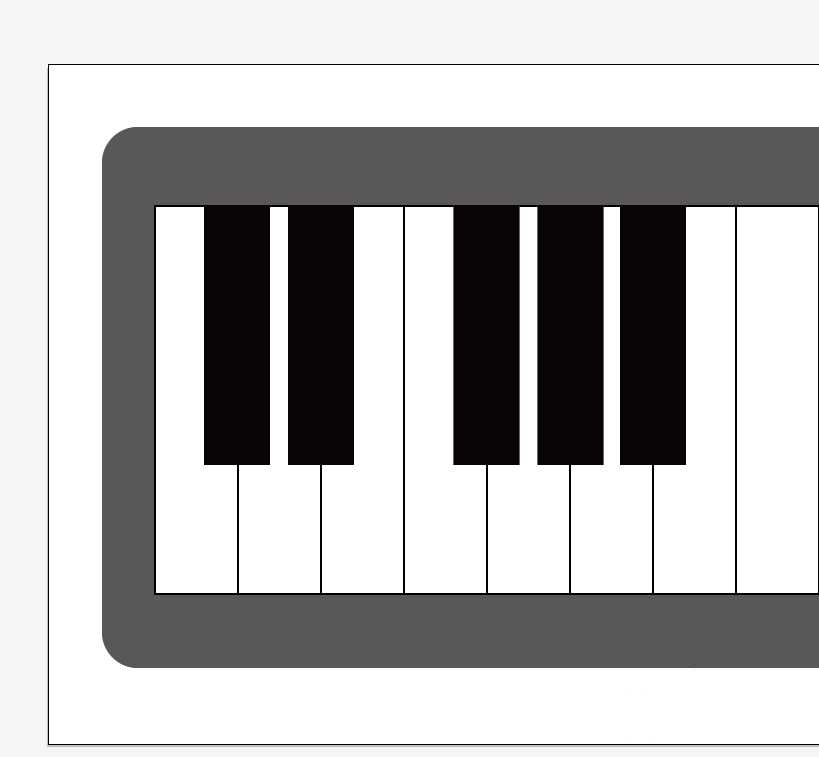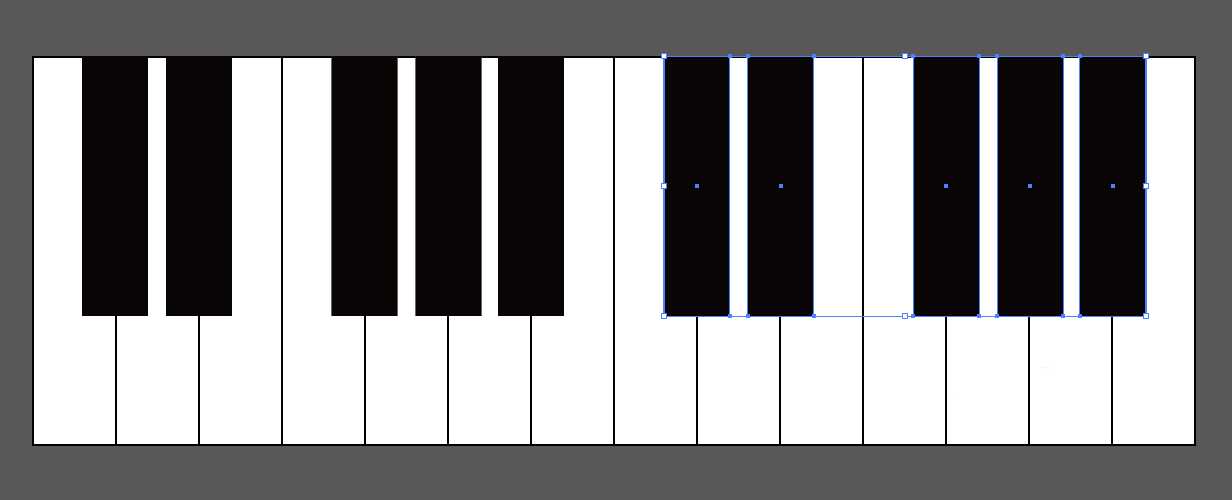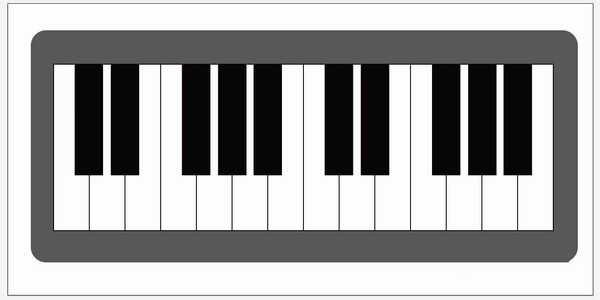站长资源平面设计
ai怎么画电子琴键盘? ai电子琴平面logo的设计方法
简介今天我们就来看看使用ai手绘一个电子琴键盘实例,教你快速掌握在绘制矩形过程中一些简单的快捷键和技巧,详细请看下文介绍。软件名称:Adobe Illustrator(AI矢量图片制作软件) 2020 v24.3.0.569 安装版软件大小:1.46GB更新时间:2020-08-25立即下载1、新建文
今天我们就来看看使用ai手绘一个电子琴键盘实例,教你快速掌握在绘制矩形过程中一些简单的快捷键和技巧,详细请看下文介绍。
- 软件名称:
- Adobe Illustrator(AI矢量图片制作软件) 2020 v24.3.0.569 安装版
- 软件大小:
- 1.46GB
- 更新时间:
- 2020-08-25立即下载
1、新建文档,如图。
2、选择图角矩形工具,设置好颜色。建立一个圆角矩形。
技巧一:鼠标拖动的同时,按住空格键,可以控制圆角矩形的位置,一直拖到你满意的位置为止。
技巧二:鼠标拖动的同时,按上、下光标键,可以控制圆角的大小。上光标键,圆角变大;下光标键,圆角变小。
3、选择矩形工具,填充色为白色,边框色为黑色,绘制一个白键。如图。
技巧:鼠标拖动的同时,按住空格键,可以控制圆角矩形的位置,一直拖到你满意的位置为止。
4、选中白键,按住alt键,对白键进行复制。
技巧一:鼠标点击白键,同时按住alt键,可以进行复制。
技巧二:在进行复制的同时,按住shift键(即alt+shift),可以进行垂直或水平复制。
5、按住ctrl+D键,对白键进行再一次复制,直到复制到满意的效果,如图。
技巧:再次复制时,所复制的矩形的参数是上次复制时的参数。
6、选择矩形工具,填充色为黑色,绘制一个黑键。如图。
7、用同样的方法,复制出上排黑键,如图。
8、选中所有黑键,执行对象→编组,将黑键编成一个整体。
技巧一:选中一个矩形后,按住shift键,再点击其它矩形,将执行选择多个矩形。
技巧二:选择多个矩形后,鼠标右键,可以快捷找到“编组”命令。
9、选中编组后的黑键,按住alt键,对编组黑键进行复制。
技巧:对编组进行复制时,按住shift键(即alt+shift),一样可以进行垂直或水平复制。
10、最终效果。
以上就是AI绘制电子琴键盘的教程,希望大家喜欢,请继续关注。
相关推荐:
Ai怎么制作钢琴的APP图标?
ai怎么设计UI效果的钢琴LOGO?
ai怎么设计电子琴插画图? ai电子琴的绘制方法