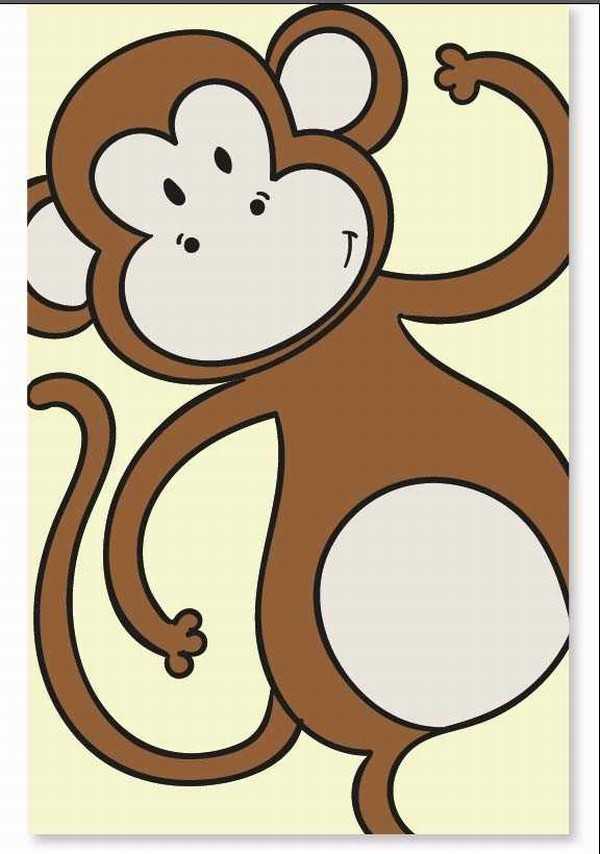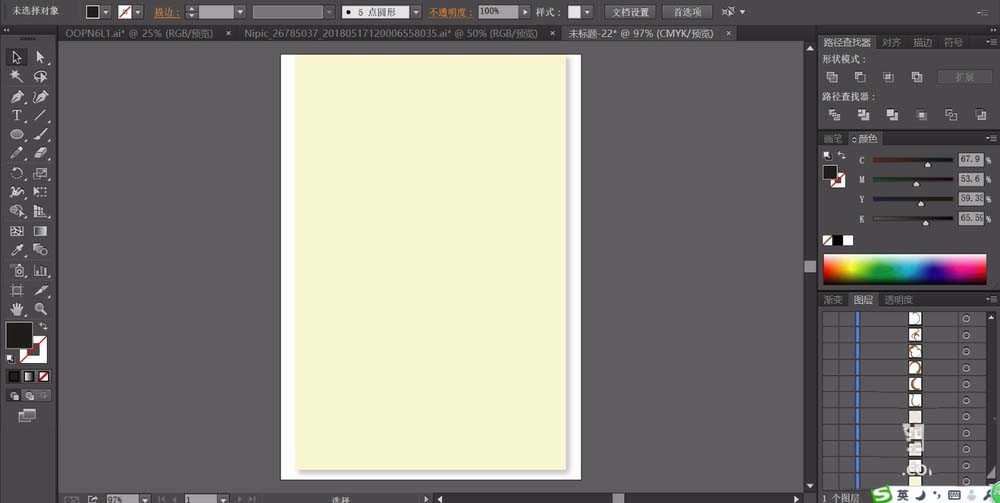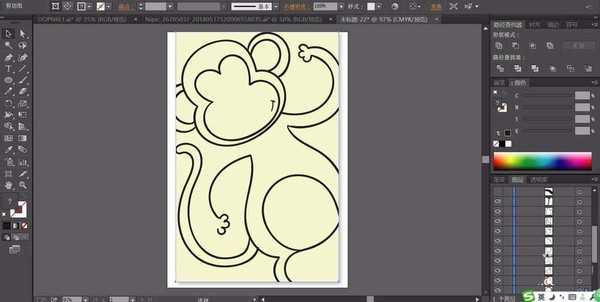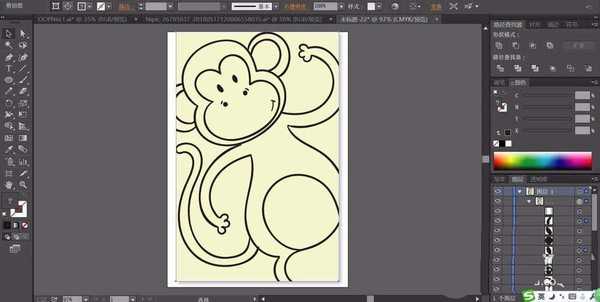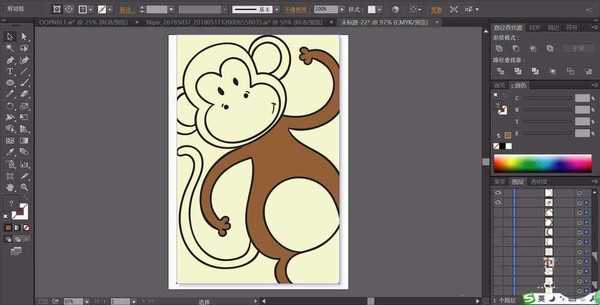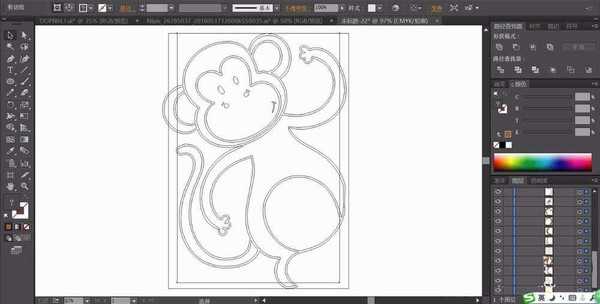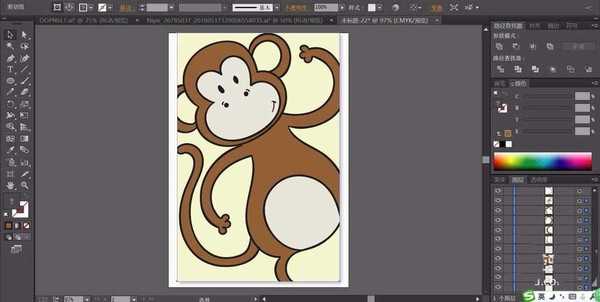站长资源平面设计
ai怎么画一只小猴子? ai画猴子矢量图的教程
简介很喜欢小猴子,该怎么绘制一只活泼可爱的小猴子呢?下面我们就来看看详细的教程,同时学习棕色、黄色、灰色的简单搭配技巧,请看下文详细介绍。软件名称:Adobe Illustrator CC(AI) 2018特别版 简体中文完整版软件大小:2.03GB更新时间:2017-10-19立即下载1、先用矩形
很喜欢小猴子,该怎么绘制一只活泼可爱的小猴子呢?下面我们就来看看详细的教程,同时学习棕色、黄色、灰色的简单搭配技巧,请看下文详细介绍。
- 软件名称:
- Adobe Illustrator CC(AI) 2018特别版 简体中文完整版
- 软件大小:
- 2.03GB
- 更新时间:
- 2017-10-19立即下载
1、先用矩形工具画出背景的矩形并用黄色进行填充,复制这个矩形填充灰色,我们做一下高斯模糊的滤镜并放到最底层。
2、使用钢笔勾勒出猴子的基本动作轮廓,主要结构有猴头、耳朵、双手、双脚、身体、尾巴。不同的元素都一一用封闭路径绘制出来。我们对于所有的猴子的身体路径进行描边。
3、用圆形工具画出猴子的表情元素,我们用黑色填充猴子的眼晴与嘴巴。
4、继续用棕色填充猴子的手臂与双腿的路径,从而让身体呈现出来。
5、绘制猴子身上的所有的元素的细节路径,把不同的色彩区域用封闭路径一一呈现出来。
6、最后,我们用棕色填充猴子的头部上方,还有耳朵的边缘。用粉灰色填充猴子的面部、肚皮等元素的路径,完成猴头图标设计。
以上就是ai画猴子矢量图的教程,希望大家喜欢,请继续关注。
相关推荐:
ai怎么绘制大嘴猴矢量图?
ai怎么绘制一只可爱的卡通猴子?
ai怎么设计猴子图标? ai设计猴子logo标志的教程