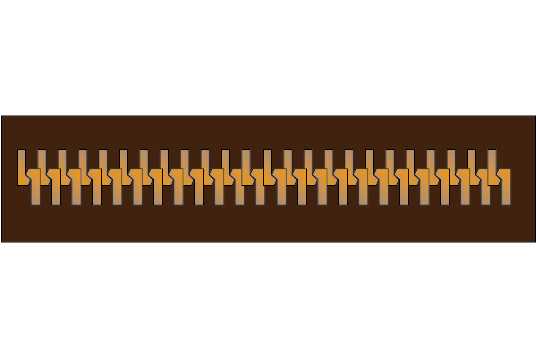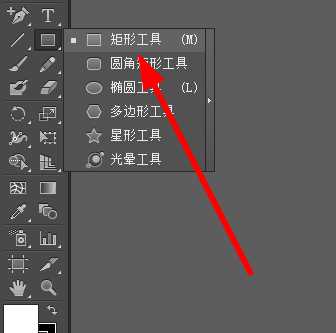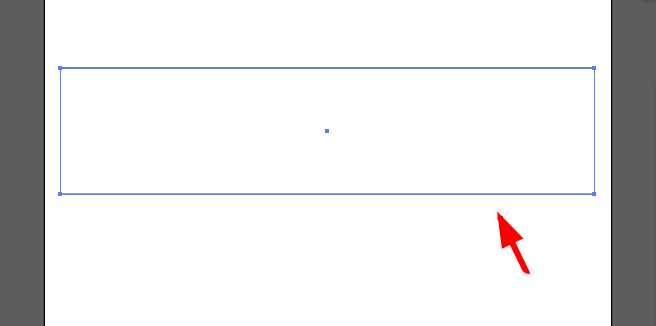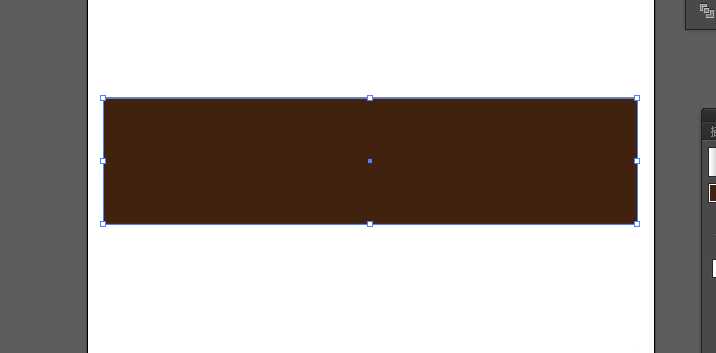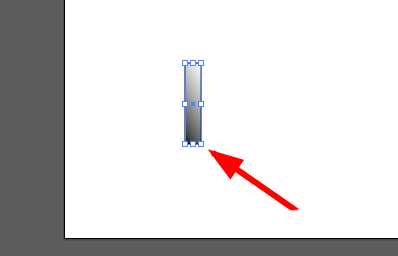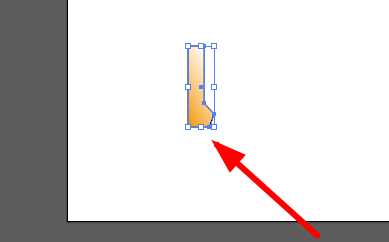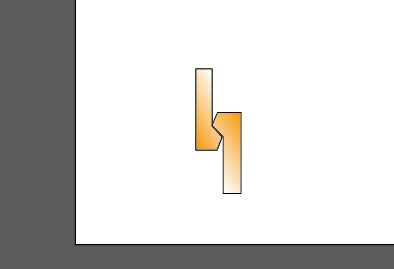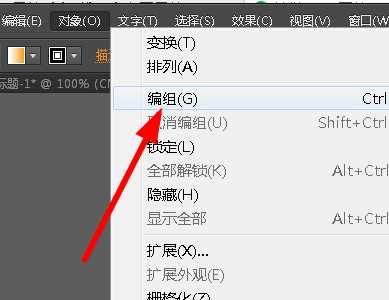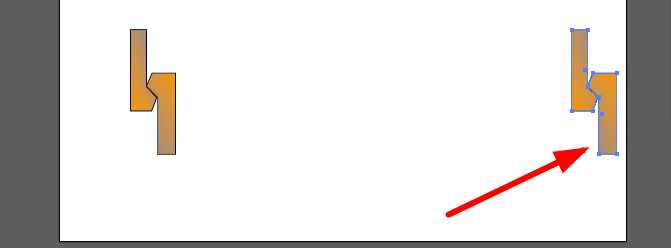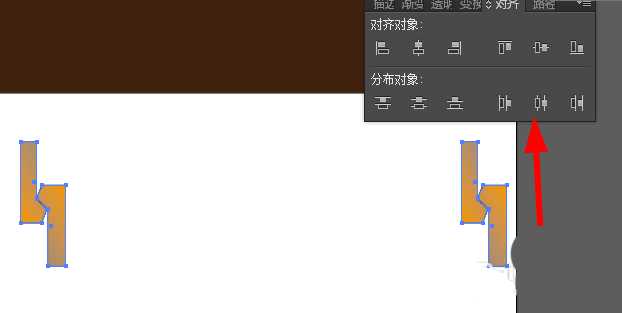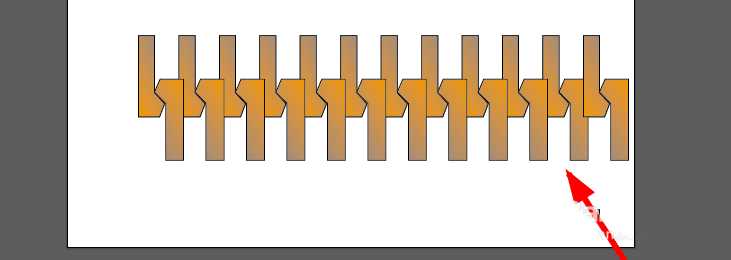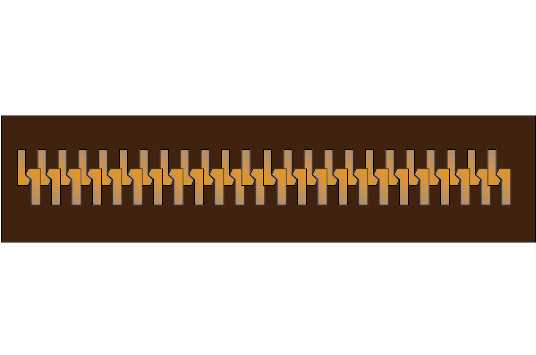站长资源平面设计
ai怎么画逼真的拉链? ai拉链的设计方法
简介ai中想要画一幅拉链,该怎么画拉链图形呢?下面我们就来看看ai画拉链的教程。软件名称:Adobe Illustrator CC(AI) 2018特别版 简体中文完整版软件大小:2.03GB更新时间:2017-10-19立即下载1、首先,打开软件,新建文档。2、选择矩形工具,绘制一个比较宽的矩形,
ai中想要画一幅拉链,该怎么画拉链图形呢?下面我们就来看看ai画拉链的教程。
- 软件名称:
- Adobe Illustrator CC(AI) 2018特别版 简体中文完整版
- 软件大小:
- 2.03GB
- 更新时间:
- 2017-10-19立即下载
1、首先,打开软件,新建文档。
2、选择矩形工具,绘制一个比较宽的矩形,如图。
3、然后填充为比较深的颜色,如图。
4、再次绘制一个矩形,如图,使用钢笔工具在路径上添加锚点,使用直接选择工具改变锚点,然后填充渐变色,得到如图。
5、按住alt键复制出来一个,然后翻转,移动,得到如下图。
6、选择两个形状,执行编组,如图。
7、然后按住alt键,复制出来一个,对齐放置在右手边,如图。
8、选择一个编组,连续原位复制十次左右,然后选中所有拉链形状执行水平居中分布,如图。
9、之后得到如下图,
10、变换大小,然后全选复制出来一个,对齐,移动到深色矩形上去,得到最后的效果图。
以上就是ai绘制拉链图形的教程,希望大家喜欢,请继续关注。
相关推荐:
ai怎么画逼真的蜜蜂?
ai怎么绘制逼真的透明直尺?
ai怎么设计逼真的3d立体珍珠?
上一篇:ai怎么设计俱乐部路引指示牌?
下一篇:ai怎么画简笔画效果的卡通绵羊?