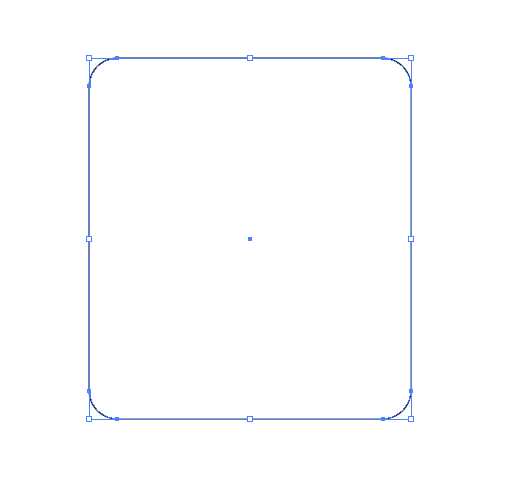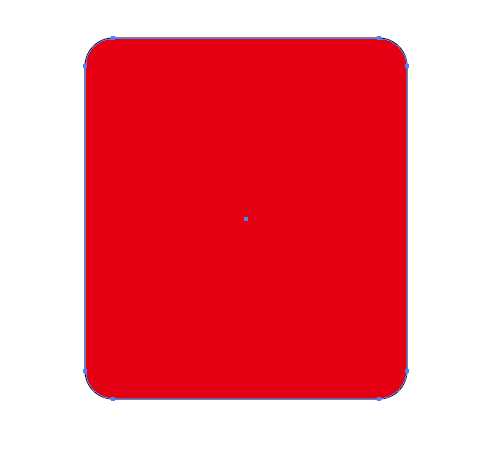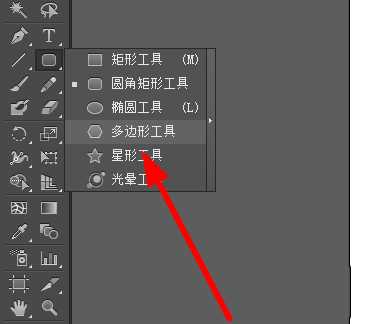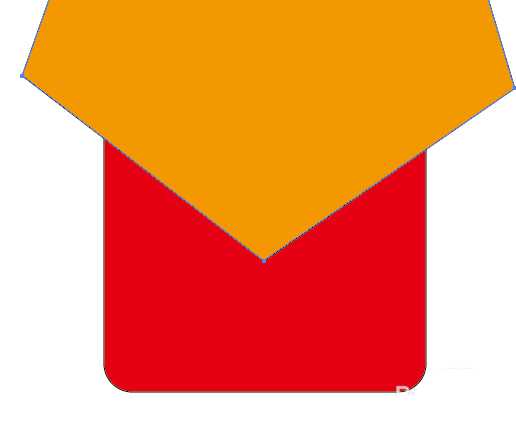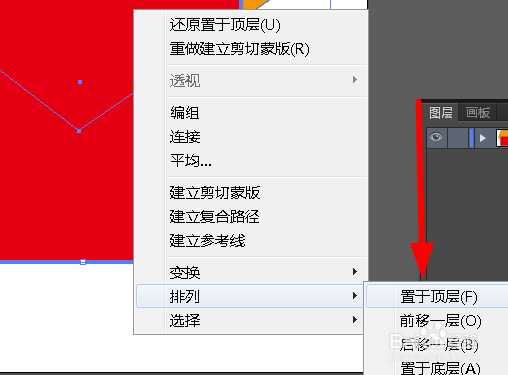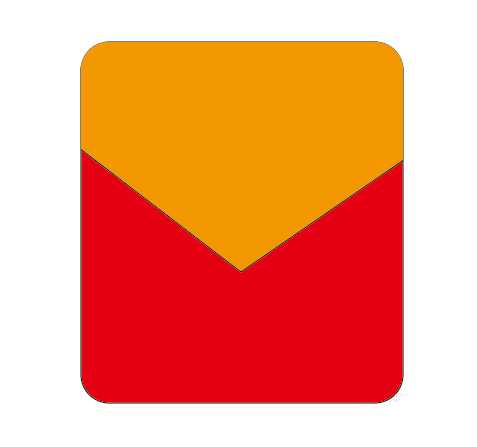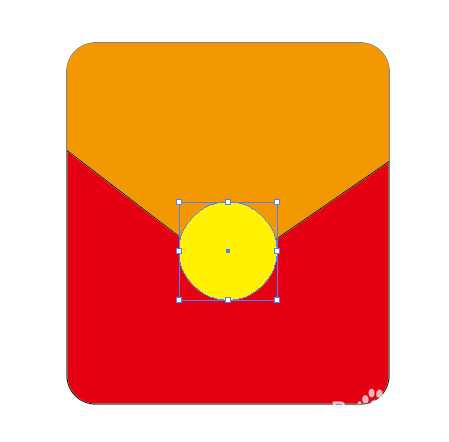站长资源平面设计
ai怎么设计矢量红包图标? ai画大红包的教程
简介ai中想要画大红包,该怎么绘制红包图标呢?下面我们就来看看ai画大红包的教程。软件名称:Adobe Illustrator CC(AI软件) 2018 v22.0.0 简体中文安装版软件大小:797.2MB更新时间:2017-09-26立即下载1、新建文档,命名为红包,如图所示。2、我们使用圆角矩
ai中想要画大红包,该怎么绘制红包图标呢?下面我们就来看看ai画大红包的教程。
- 软件名称:
- Adobe Illustrator CC(AI软件) 2018 v22.0.0 简体中文安装版
- 软件大小:
- 797.2MB
- 更新时间:
- 2017-09-26立即下载
1、新建文档,命名为红包,如图所示。
2、我们使用圆角矩形工具,绘制一个矩形,如图所示。描边为黑色,
3、我们填充为红色,如图所示。
4、我们选用多边形工具,把其中一个角对齐圆角矩形的中心位置,如图所示。填充为橘黄色。
5、然后我们选择圆角矩形,ctrl+c复制,ctrl+f粘贴在原处,然后设置矩形为最顶层,如图。
6、按住shift键选择多边形和矩形,然后点击ctrl+7,执行剪切蒙版,得到如下图形。
7、选择椭圆工具,按住shift键绘制圆形,填充为黄色,如图所示。
8、选择文字工具,输入50,以及大吉大利,最后得到如下红包,请接收,哈哈。
以上就是ai绘制大红包图标的教程,希望大家喜欢,请继续关注。
相关推荐:
Ai怎么绘制蓝钻的图标?
AI怎么绘制一款简单的邮件图标?
AI怎么绘制一款漂亮的相机图标?
下一篇:ai怎么画一个矢量的手势图标?