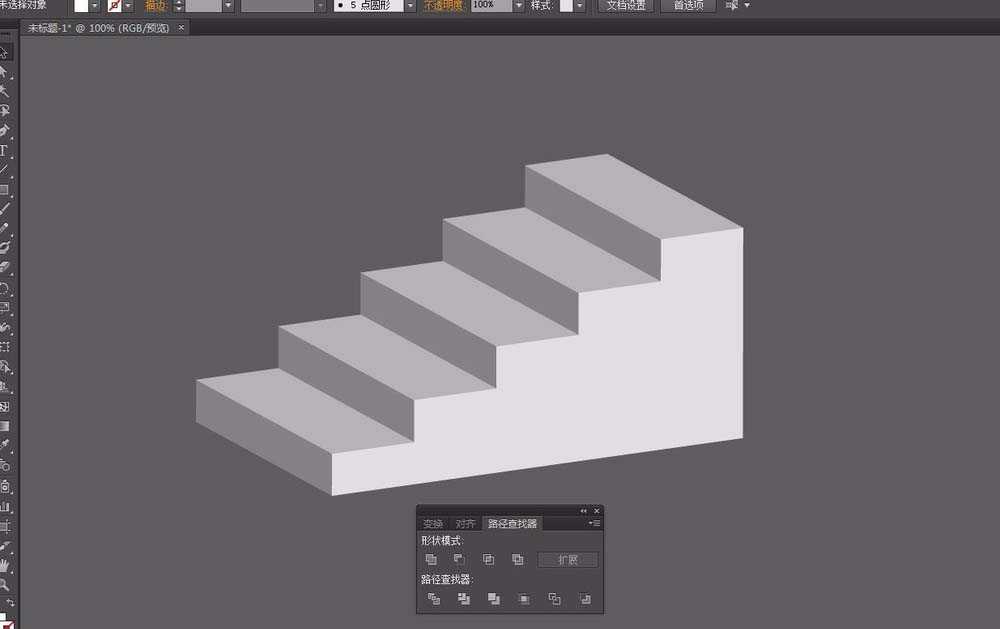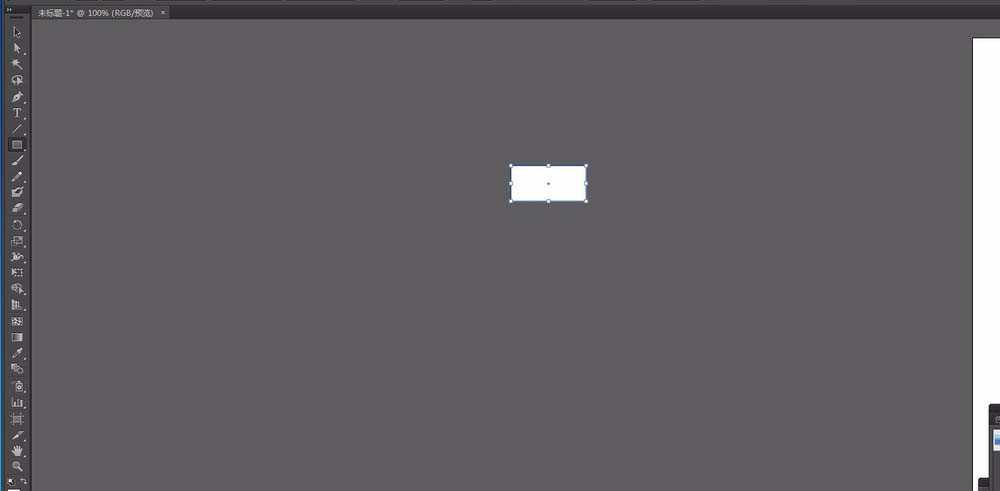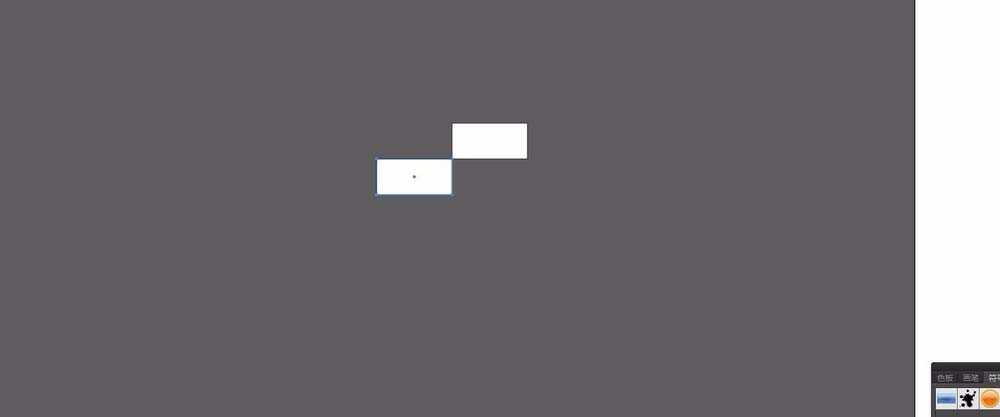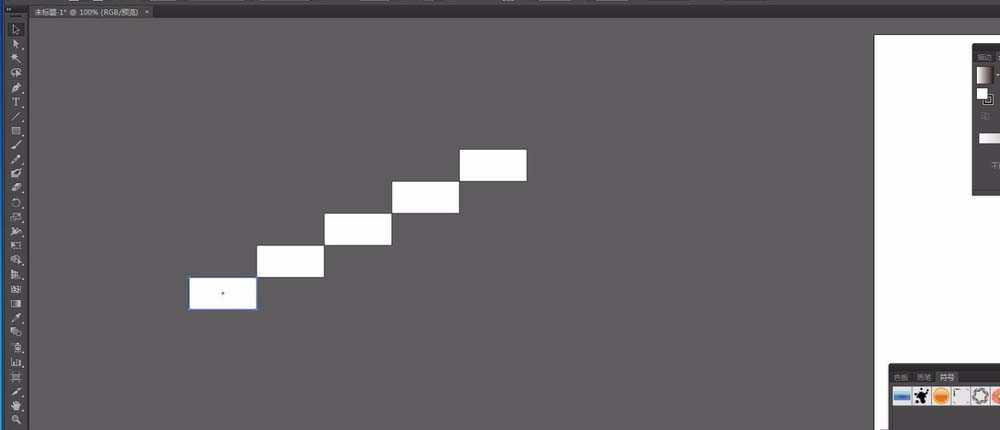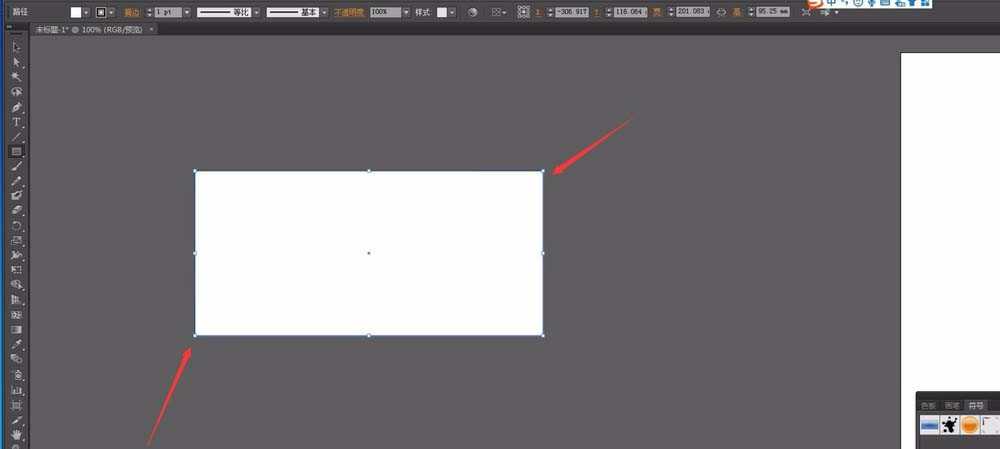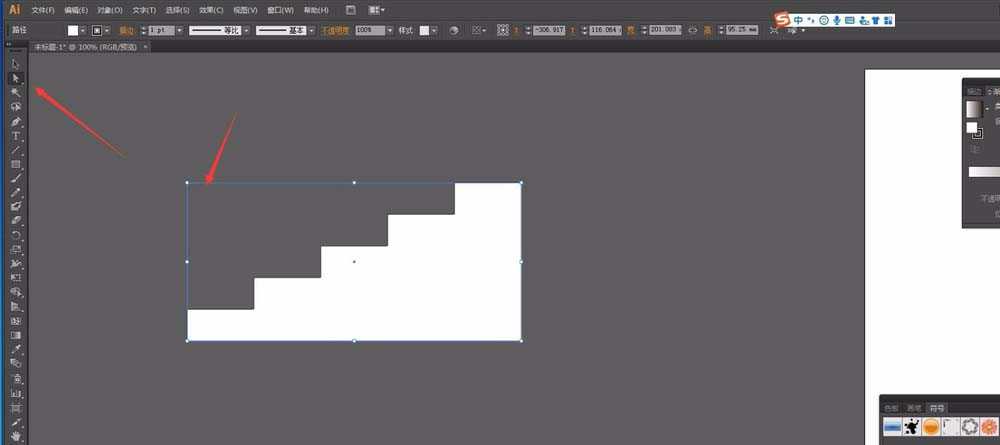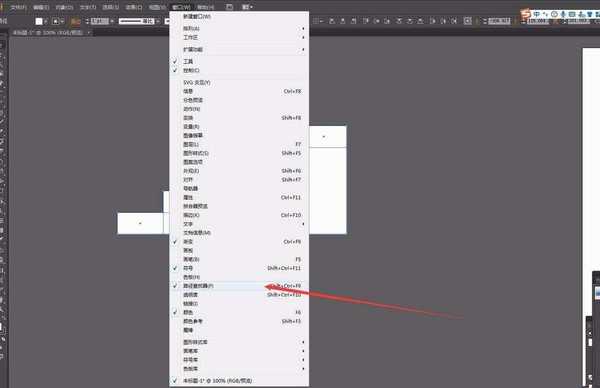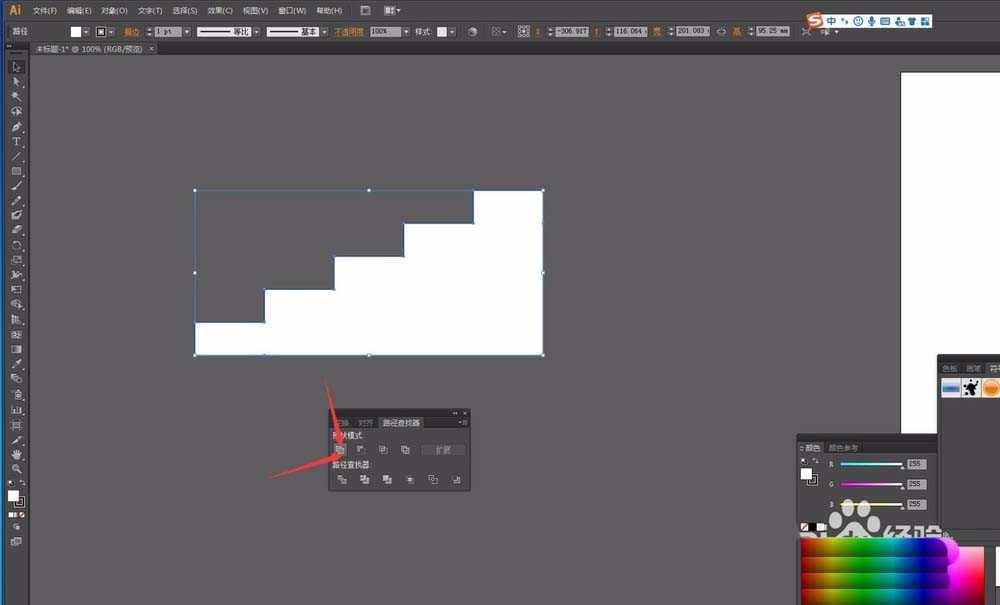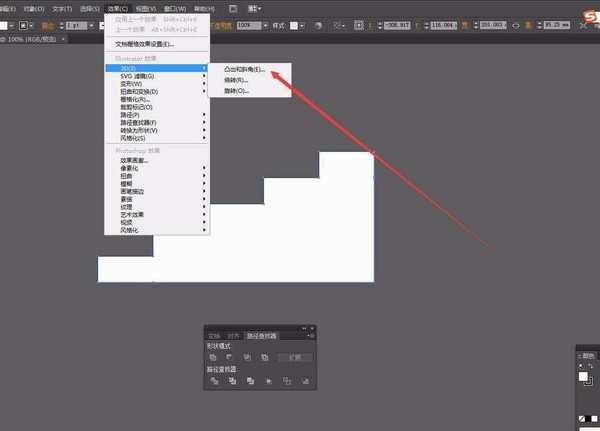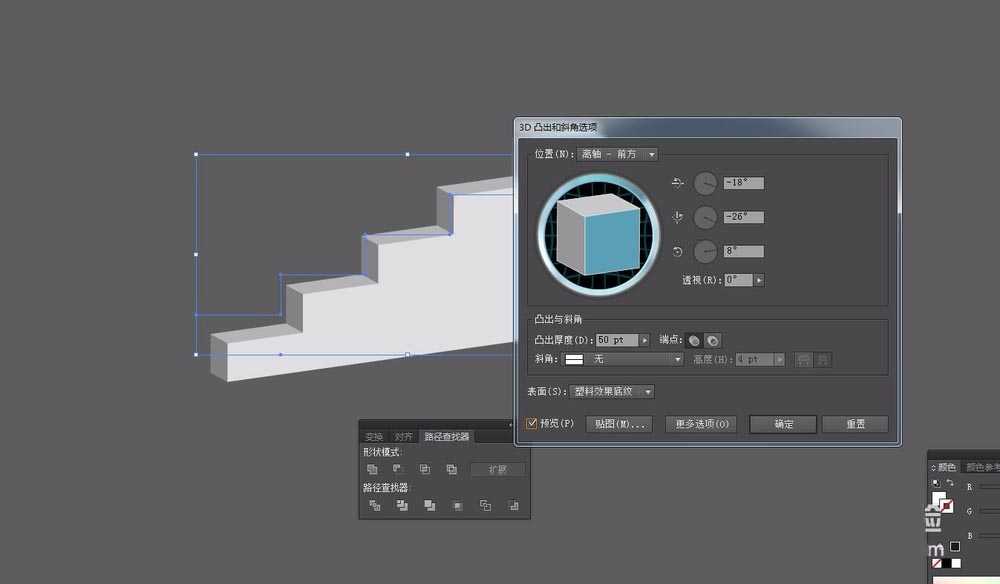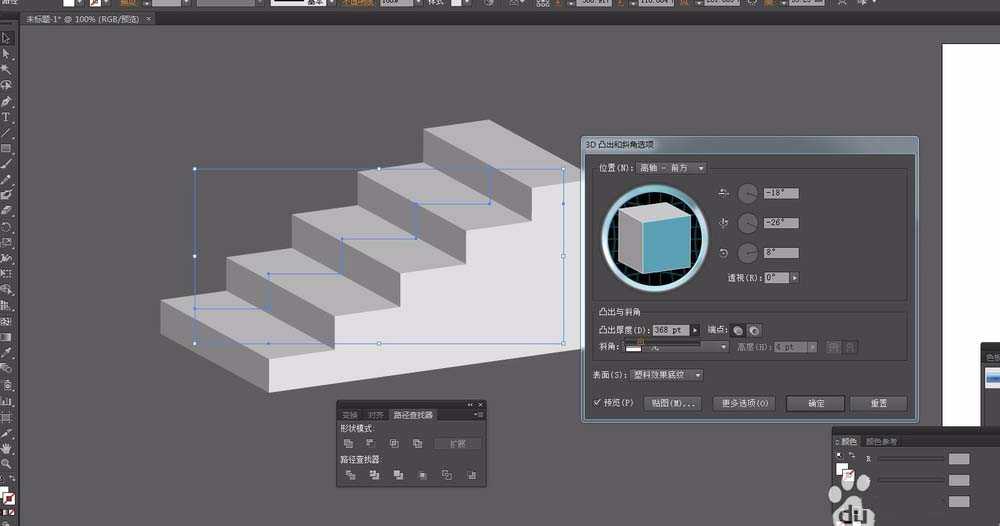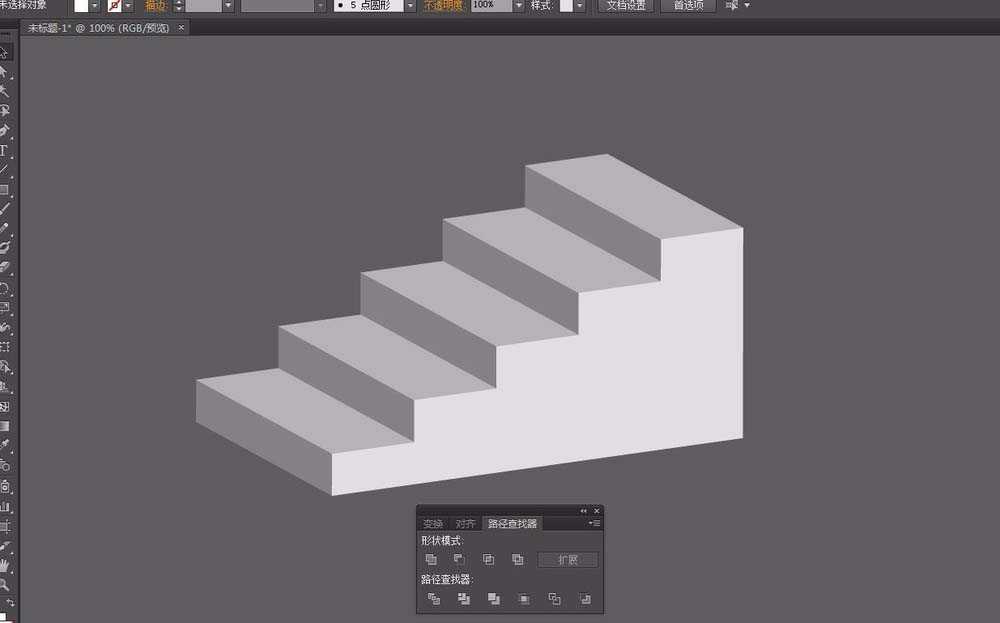站长资源平面设计
AI怎么绘制2.5d立体楼梯? ai楼梯画法
简介ai中想要绘制立体的楼梯,该怎么画楼梯呢?下面我们就来看看详细的教程。软件名称:Adobe Illustrator CC 2018 (AI) 中文安装版 64位软件大小:2GB更新时间:2017-10-20立即下载1、首先打开AI软件,新建一个页面,大小随意设定即可。在工具栏中选择矩形工具,绘制一
ai中想要绘制立体的楼梯,该怎么画楼梯呢?下面我们就来看看详细的教程。
- 软件名称:
- Adobe Illustrator CC 2018 (AI) 中文安装版 64位
- 软件大小:
- 2GB
- 更新时间:
- 2017-10-20立即下载
1、首先打开AI软件,新建一个页面,大小随意设定即可。在工具栏中选择矩形工具,绘制一个矩形。填充色为白色,轮廓色为无。这样一个长方形绘制好了
2、AI有自动贴齐的功能,按住ALT键用鼠标移动矩形,就会复制出一个同样的矩形。然后向左下方移动,让左下角跟右上角贴齐。也可以说使用CTLR+C,CTRL+F,复制粘贴。
3、这样做出了两个矩形,不要进行别的其他操作,按快捷键CTRL+D,这是再制功能,也就是重复上一步操作。想要复制几个矩形,也就代表一会会做出几次的楼梯效果。根据自己的需要而定
4、然后在绘制一个大的矩形,左侧跟最下方的矩形对齐,右侧跟最上方的矩形对齐。然后用小白工具,选择左上角的点,直接进行删除,得到下图的效果。
5、然后在窗口菜单中调出路径查找器命令。选中全部的矩形,点击联集,将这些矩形合并为一个整体的图形。然后在效果菜单中找到3D命令
6、3D中有一个凸出和斜角命令,点击一下会打开一个面板。在位置选项中,可以设置角度。厚度的数值也可以移动来改变立体的厚度。点击左下角的预览。
7、凸出的厚度加大,可以看到楼梯的效果就出来了。点击确定,也可以用选择工具,拖动来修改大小厚度。想要彩色的,可以直接选取颜色就可以了。
以上就是ai画楼梯的教程,希望大家喜欢,请继续关注。
相关推荐:
ai怎么设计漂亮的铃铛素材?
ai怎么设计线条形状的几何图形?
AI怎么绘制2.5D的楼梯模型? AI画立体楼梯的教程