站长资源平面设计
Illustrator CS4 绘制矢量瓶盖
简介下面是最后的形象,我们将努力争取。希望获得完整的矢量源文件和教程下载的每一个副本,包括这一个?加入仅为9矢量另加一个月。 第1步 打开一个新项目400像素至少600px。使用椭圆工具(长),在画布上点击。一个对话框,应该会出现。输入100px的高度和宽度。你现在应该有一个完美的画布上的圆形。给一个
下面是最后的形象,我们将努力争取。希望获得完整的矢量源文件和教程下载的每一个副本,包括这一个?加入仅为9矢量另加一个月。

第1步
打开一个新项目400像素至少600px。使用椭圆工具(长),在画布上点击。一个对话框,应该会出现。输入100px的高度和宽度。你现在应该有一个完美的画布上的圆形。给一个黑色圆圈,没有填写中风。
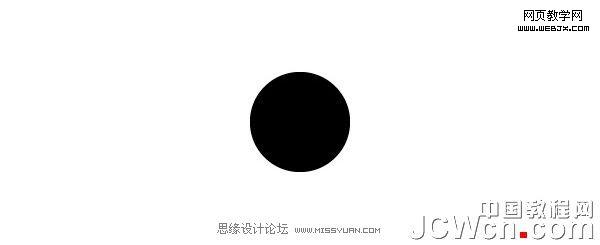
第2步
接下来,双击托盘中的工具结晶工具。该结晶工具可根据经工具。一个对话框,应该会出现。输入设置如下文所示,然后单击确定。

第3步
现在有了结晶工具选择,在黑色圆圈盘旋。如果您有对齐点激活,您会发现工具管理的结晶向圆心。如果对齐点尚未启动,请查看“>对齐到点。一旦结晶工具是对齐到黑圆心,用鼠标点击一次。您的形状现在应如下所示的图像。

第4步
下一步,画的高度并覆盖旧的形状为本的120px宽度一个新的循环。

第5步
随着两个形状选中,撞到探路者交叉窗口按钮(窗口“>探路者)。(这里大家从下面的图中就可以看出是相交相减哈。)
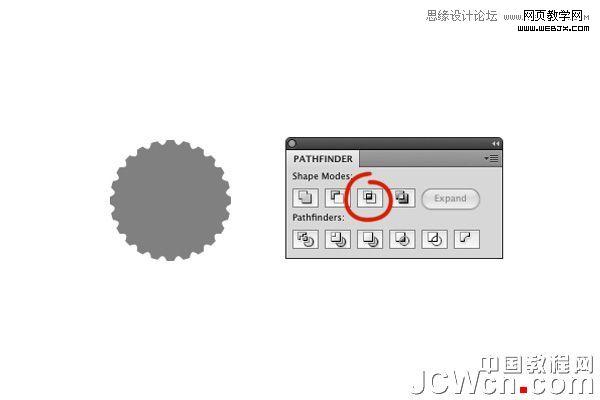
第6步
现在去对象“>变换”量表。设置缩放至200%,然后单击确定。

第7步
应用线性渐变使用10%的灰色和灰色的60%,确保浅色在左边。给它一个-24度的旋转。托盘的梯度下,可以找到窗口“>梯度。

第8步
现在棘手的问题。随着星工具选择(天星工具可根据矩形/椭圆工具发现工具托盘),在画布上点击。一个对话框,应该会出现。给半径1的190px值,半径2为50像素值,并设置点至24,然后单击确定。
现在做一遍,但这次让半径2的80px的价值。您现在应该有两个大的24点星。现在,中心的所有三个形状。您可能需要轻推和旋转的星形状略加梳理排队的形状看起来像下面的图片。

上一页12 3 下一页 阅读全文

第1步
打开一个新项目400像素至少600px。使用椭圆工具(长),在画布上点击。一个对话框,应该会出现。输入100px的高度和宽度。你现在应该有一个完美的画布上的圆形。给一个黑色圆圈,没有填写中风。
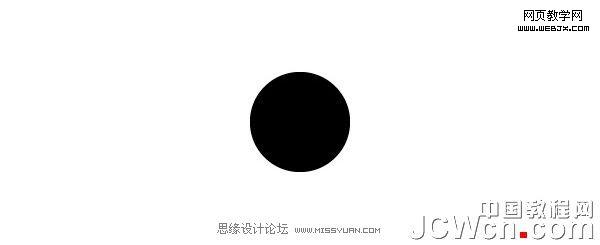
第2步
接下来,双击托盘中的工具结晶工具。该结晶工具可根据经工具。一个对话框,应该会出现。输入设置如下文所示,然后单击确定。

第3步
现在有了结晶工具选择,在黑色圆圈盘旋。如果您有对齐点激活,您会发现工具管理的结晶向圆心。如果对齐点尚未启动,请查看“>对齐到点。一旦结晶工具是对齐到黑圆心,用鼠标点击一次。您的形状现在应如下所示的图像。

第4步
下一步,画的高度并覆盖旧的形状为本的120px宽度一个新的循环。

第5步
随着两个形状选中,撞到探路者交叉窗口按钮(窗口“>探路者)。(这里大家从下面的图中就可以看出是相交相减哈。)
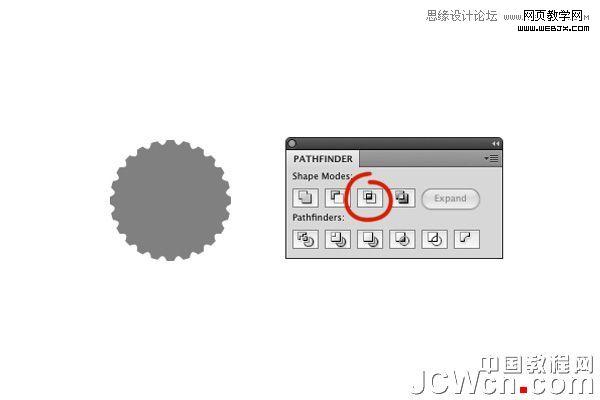
第6步
现在去对象“>变换”量表。设置缩放至200%,然后单击确定。

第7步
应用线性渐变使用10%的灰色和灰色的60%,确保浅色在左边。给它一个-24度的旋转。托盘的梯度下,可以找到窗口“>梯度。

第8步
现在棘手的问题。随着星工具选择(天星工具可根据矩形/椭圆工具发现工具托盘),在画布上点击。一个对话框,应该会出现。给半径1的190px值,半径2为50像素值,并设置点至24,然后单击确定。
现在做一遍,但这次让半径2的80px的价值。您现在应该有两个大的24点星。现在,中心的所有三个形状。您可能需要轻推和旋转的星形状略加梳理排队的形状看起来像下面的图片。

上一页12 3 下一页 阅读全文