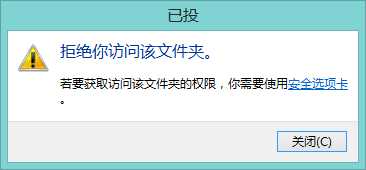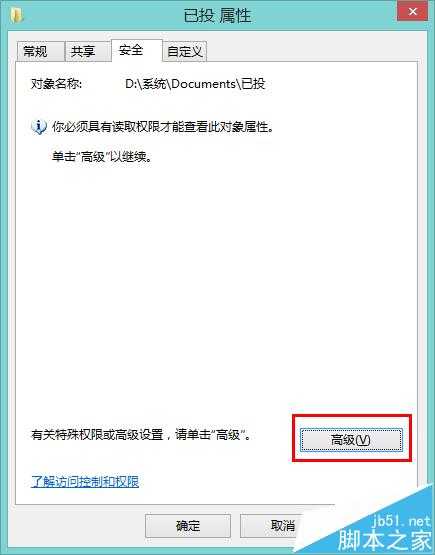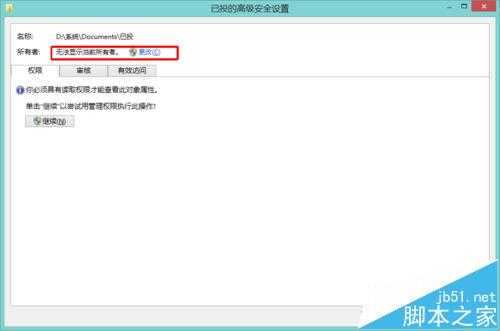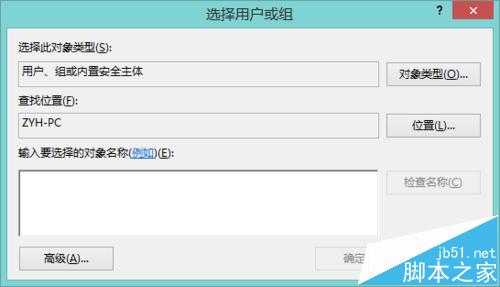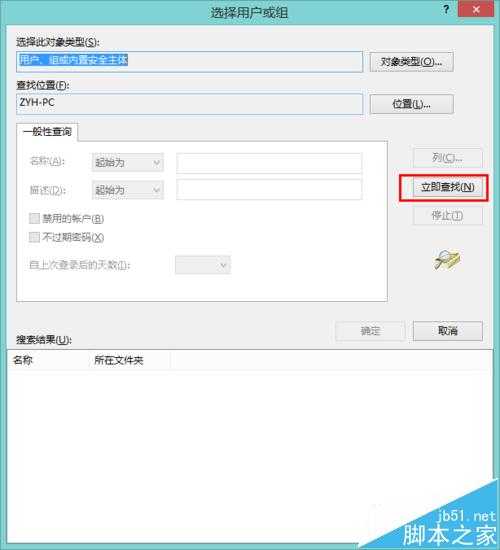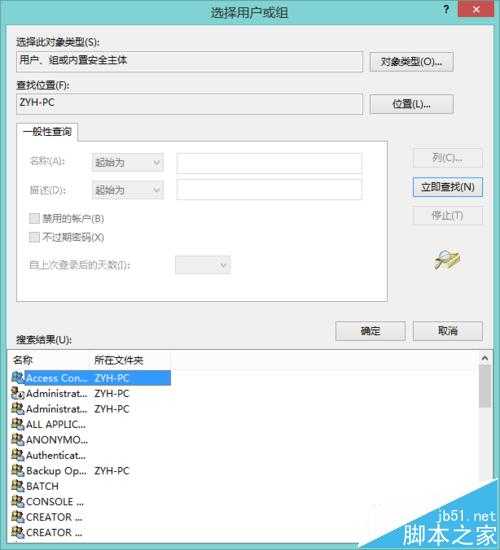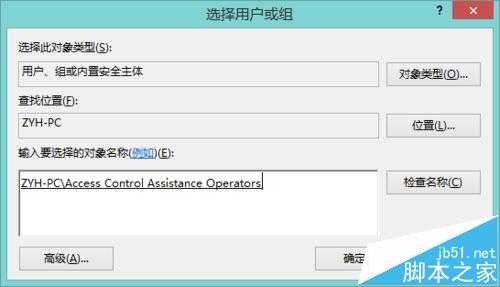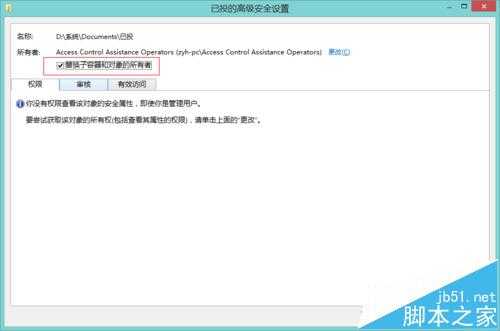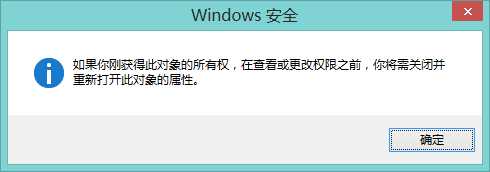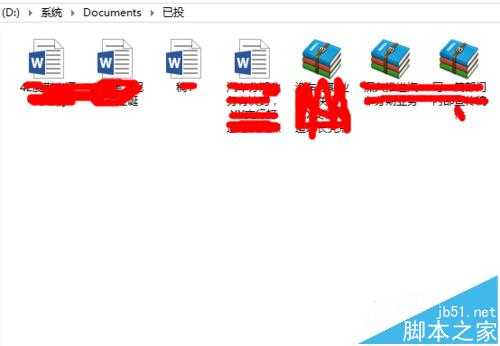站长资源电脑基础
电脑重装系统后无权访问文件夹该怎么办?
简介重装系统后有些文件件或文件夹会出现“你当前无权访问该文件夹”“拒绝你访问该文件夹”的提示。别着急,文件没丢,“破门而入”太暴力,小编教你如何“敲门进去”。1、点击“安全选项卡”,
重装系统后有些文件件或文件夹会出现“你当前无权访问该文件夹”“拒绝你访问该文件夹”的提示。别着急,文件没丢,“破门而入”太暴力,小编教你如何“敲门进去”。
1、点击“安全选项卡”,进入文件夹属性-安全栏。点击高级
2、进入“高级安全设置”。注意,其所有者显示为“无法显示当前所有者”。点击更改
3、进入“选择用户或组”,点击左下角“高级”
4、出现如下界面,点击“立即查找”
5、出现一批用户名。选择你现在的管理员用户名(要是管理员帐号,如本人的Administrators\ZYH-pc),点击确定
6、出现如下界面,再点确定
7、把下面的“替换子容器和对象的所有者”勾上(不勾选可以进入本文件夹内,但打开文件夹里面的东西都要重复此过程),点击确定
8、一直确定。最终出现“WINDOWS安全”,点击确定。
9、最后重新打开文件夹即可访问了。
相关推荐:Documents and Settings文件夹拒绝访问怎么办?
打开C盘Application Data文件夹时拒绝访问怎么办?
Win10正式版打开文件夹时提示你当前无权访问该文件夹的解决办法