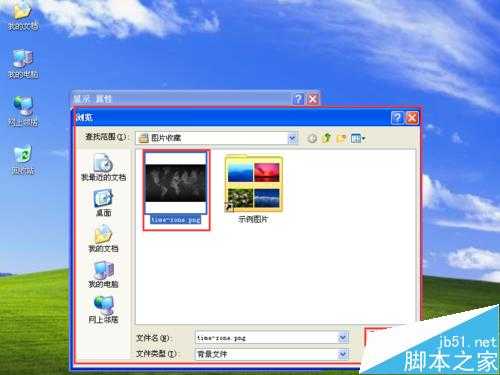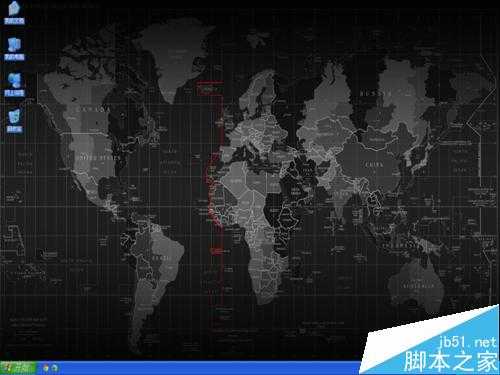站长资源电脑基础
自己喜欢的图片怎么设置成电脑桌面?
简介当你厌倦了系统自带的桌面图片时,当我们外出旅游拍到绝美风景或是自己很喜欢的照片时,总想把它设置成电脑的桌面,那么自己喜欢的图片怎么设置成电脑桌面?下面小编就为大家介绍一下,来看看吧!下面小编就以win xp为例来介绍一下过程。1、在桌面空白处右击,选择“属性”;2、在&l
当你厌倦了系统自带的桌面图片时,当我们外出旅游拍到绝美风景或是自己很喜欢的照片时,总想把它设置成电脑的桌面,那么自己喜欢的图片怎么设置成电脑桌面?下面小编就为大家介绍一下,来看看吧!
下面小编就以win xp为例来介绍一下过程。
1、在桌面空白处右击,选择“属性”;
2、在“显示属性”窗口中,选择“桌面”;
3、在“背景(K)”选择框中选择喜欢的图片,即可看到该图片的预览图;
4、接下来在“位置(P)”下拉框中,选择图片的位置;即可看到图片在桌面中显示的位置情况;
5、如果“背景(K)”选择框中没有想要的图片,这时需要点击“浏览(B)…”来添加自己喜欢的图片;
6、在出现的"浏览"对话框中,找到图片存放的路径,并选择图片,点击"打开",即可将图片导入到“背景(K)”选择框中;
7、在“背景(K)”选择框中选择刚刚导入的图片,设置好图片的位置,并点击"应用"-"确定",即可完成设置;
8、完成设置后,桌面就会更换成选择的图片。
注意事项
图片最好使用高分辨率的,否则要进行拉伸处理,会影响桌面效果。
以上就是自己喜欢的图片怎么设置成电脑桌面步骤,方法很简单,很适合大家学习,推荐过来,大家一起来学习吧!