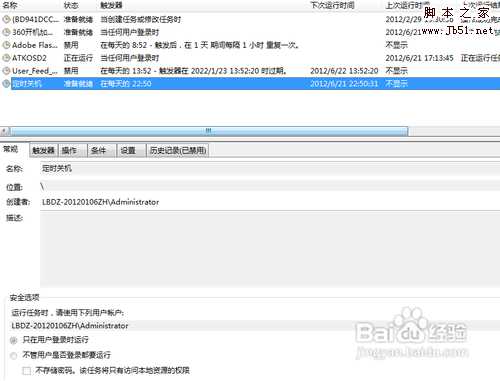站长资源电脑基础
电脑如何定时关机 电脑设置定时关机的方法
简介
有时候我们需要电脑自动关机,以防看着电影或电视呼呼睡着了。这里小编和大家分享一下windows7系统设置定时关机的方法,目前已有很多人分享过设置定时关机的各种不同方法,但我这个方法在win7系统里是十分方便好用的,因为win7系统没有自带的定时关机软件,如果去网站上下载比较麻烦,有的还收费或有病毒,而此法只要通过win7系统就能轻松搞定。只是需要大家动手一步步设置,熟练了就更便捷了。那就请看小编给大家分享的具体步骤吧!
这是设置完成后的显示。
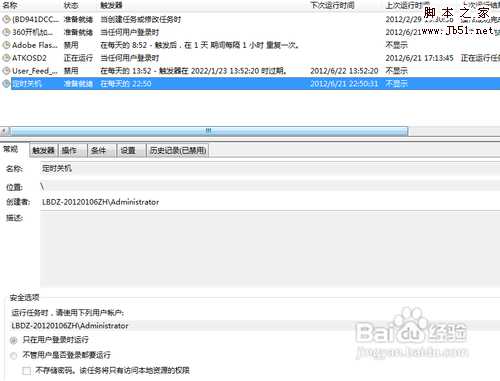
工具/原料
-
windows7系统。
步骤/方法
-
点击电脑屏幕左下角的开始按钮,在所有程序里依次选择选择附件---系统工具,然后单击打开任务计划程序。
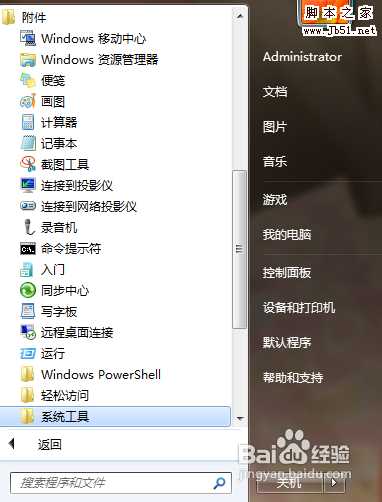
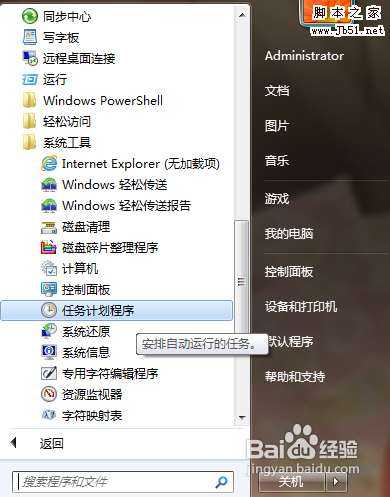
-
点击打开任务计划程序后,在最右边的操作框里选择创建基本任务,然后在创建基本任务对话框的名称一栏里填写“定时关机”,然后点击下一步。
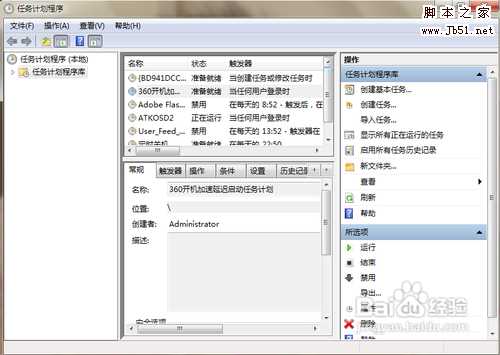
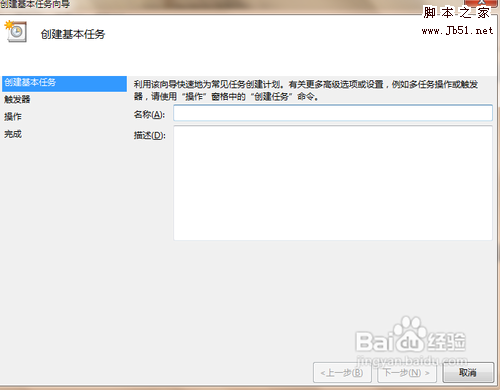
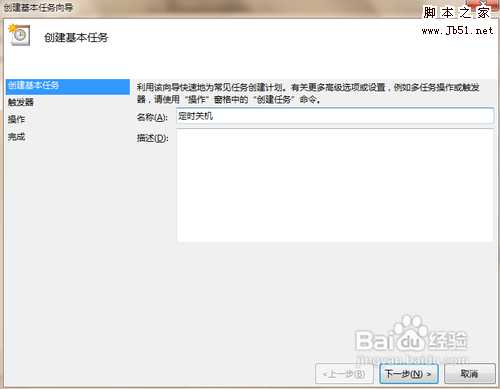
-
在写完名称点击下一步后,会出现任务触发器对话框,你可以根据自己的需要选择定时关机的开始时间。举例来说如果选择每天,即每天都要定时关机;选择每周,即每周某一天或几天会定时关机,以此类推。选择好了点击下一步。这里小编选择每天。
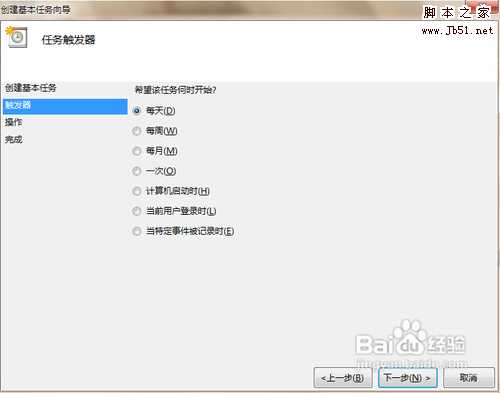
-
接下来会出现每日的对话框,你可以输入你想定时关机的时间以及每隔几天定时关机。注意开始时间就是现在设置的时间,不用更改。
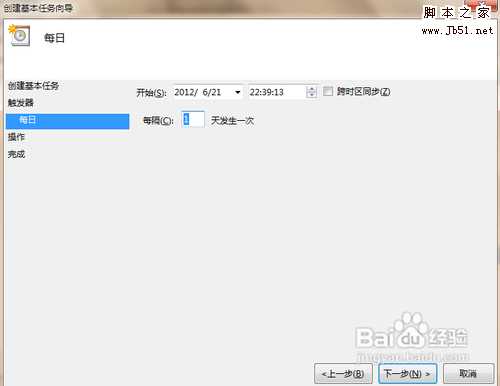
-
输完时间点击下一步,会出现启动程序对话框,需要浏览找出或直接输入 C:\Windows\System32\shutdown.exe 这个程序。在添加参数后面的框中输入 -s (即关机命令)
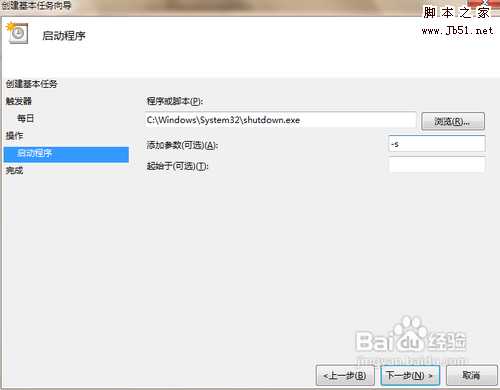
-
点击下一步后,出现完成提示的摘要对话框,在仔细核对一下名称、触发器、操作等信息。
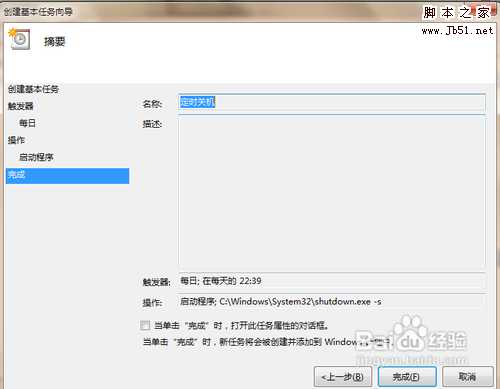
-
可以勾选摘要对话框最下面的“当单击完成时。。。。。。”,点击完成后会出现定时关机属性。在这里可以更改名称、位置、用户等。定时关机程序到这里基本设置完了。
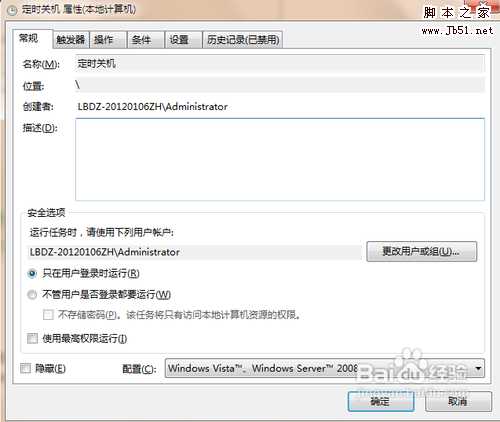
-
在计划任务库中可以查看到你添加的任务,如果想更改定时关机时间可以删除定时关机的任务,再根据自己的需要重新设置即可。下图中蓝色条框就是定时关机任务,想删除右击“定时关机”选删除即可。