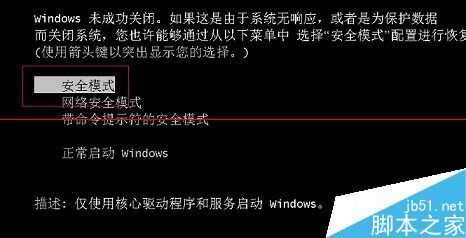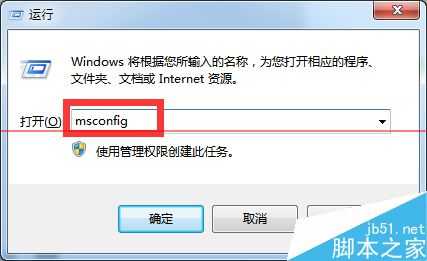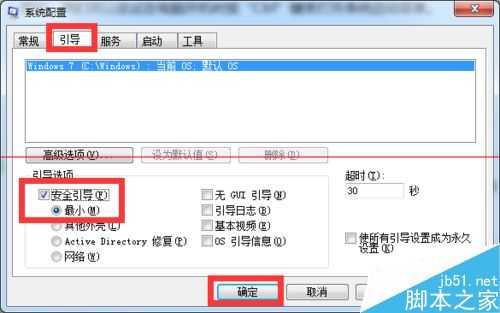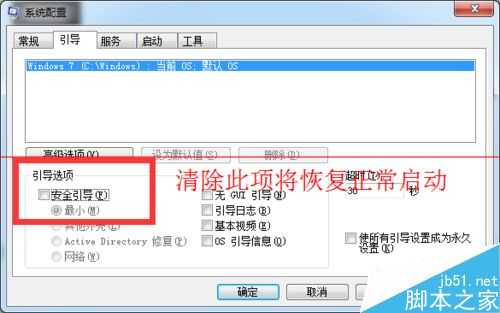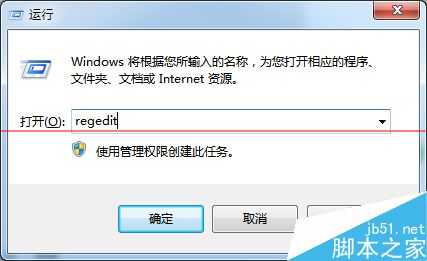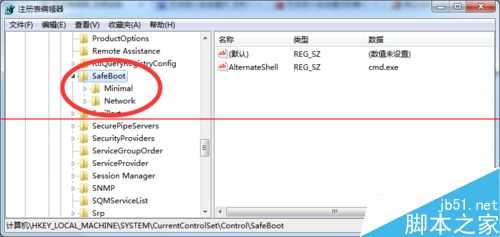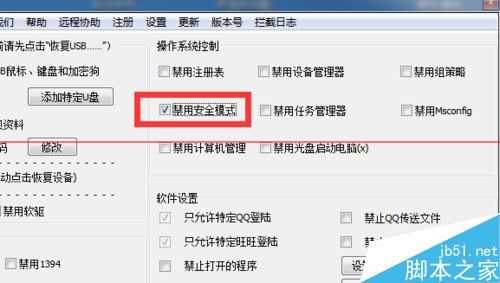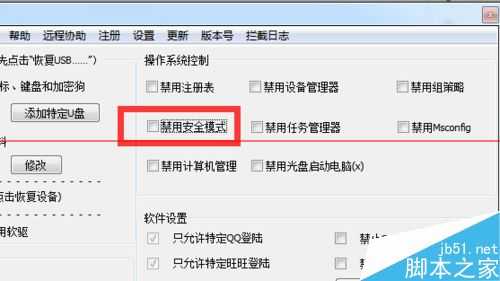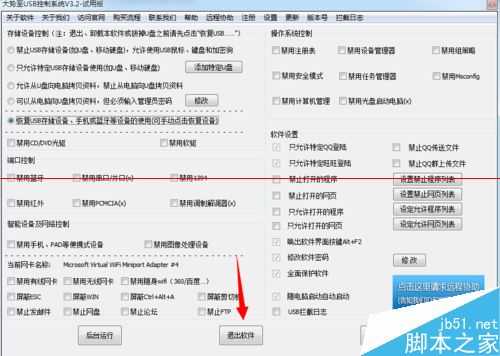站长资源电脑基础
电脑开机按F8无法进入安全模式的详细解决办法
电脑无法进入安全模式怎么办呢?通常我们利用安全模式来修复一些未知系统错误,当无法正常进入安全模式时,大家可以利用以下方法实现进入安全模式。
- 软件名称:
- 大势至禁用USB接口软件网络版 v8.1 中文安装版
- 软件大小:
- 16.8MB
- 更新时间:
- 2018-12-15立即下载
1、当电脑开机时按“F8”无法正常显示启动菜单,从而无法进入“安全模式”界面时,我们可以尝试在电脑开机时按“Ctrl”键来打开系统启动菜单。
2、此时我们进入通过以下设置实现进入自动进入“安全模式”的操作。在Windows桌面中,打开“运行”窗口,输入“msconfig”命令进入系统配置策略界面。
3、从打开的“系统配置”界面中,切换到“引导”选项卡,勾选“安全引导”和“最小化”两个项目,点击“确定”按钮。
4、待完成有关“安全模式”下的相关操作之后,我们还需要在“安全模式”界面中清除“安全引导”选项,以实现正常启动Windows操作系统功能。
5、此外,我们还可以通过修改注册表来修复“安全模式”。在“运行”窗口中输入“regedit”即可进入注册表编辑界面。
6、从打开的“注册表编辑器”界面中,依次进入“HKEY_LOCAL_MACHINE\SYSTEM\CurrentControlSet\Control\SafeBoot”,在此可以看到“Minimal”及 “Network”项。
7、在此我们所要做的就是将“Minimal”及 “Network”项重命名为“Minimal1”及 “Network1”即可。
8、还有一种方法,那就是利用相关软件来修复“安全模式”的启动故障。大家可以直接在百度中搜索“大势至USB监控系统”来下载此工具。
9、安装并运行此工具,在弹出的程序主界面中勾选“禁用安全模式”项,以实现禁用电脑开机显示“安全模式”启动菜单界面。
10、接着清除勾选“禁用安全模式”项,这样设置之后就修复了“安全模式”被禁用的情况,通过开机 按“F8”即可进入安全模式。
11、待设置完成后,点击“退出软件”按钮,以关闭此工具。当然所做的相关设置仍然是有效的。此外,该工具还具有其它相关很丰富的设置内容,大家可以根据实际需要进行相关设置操作。