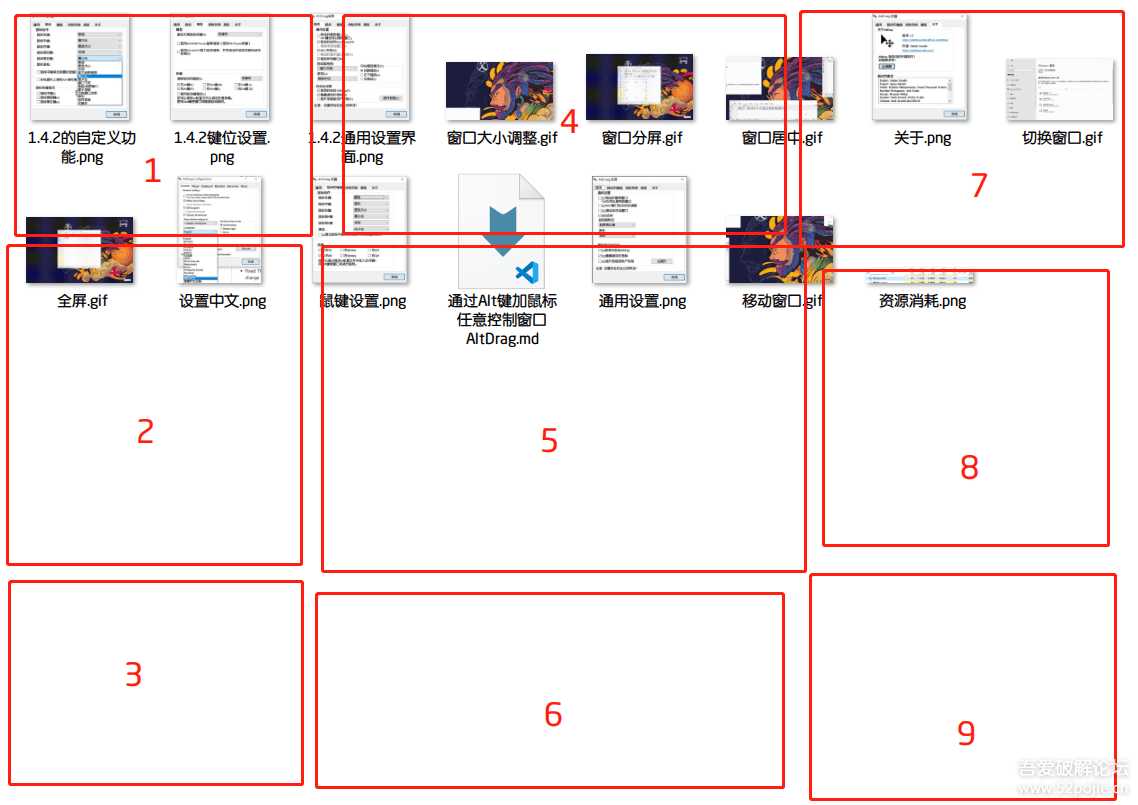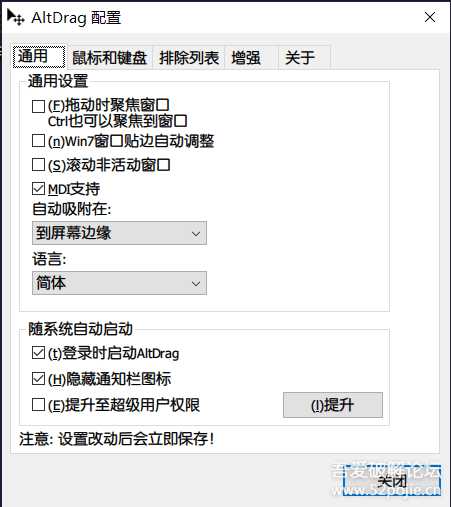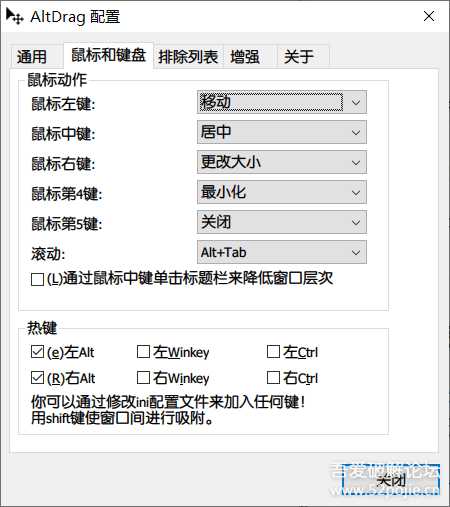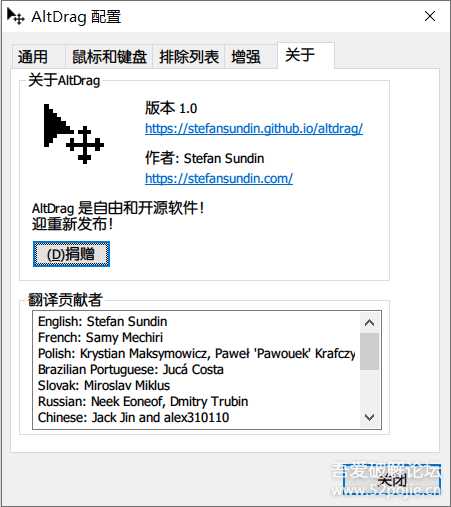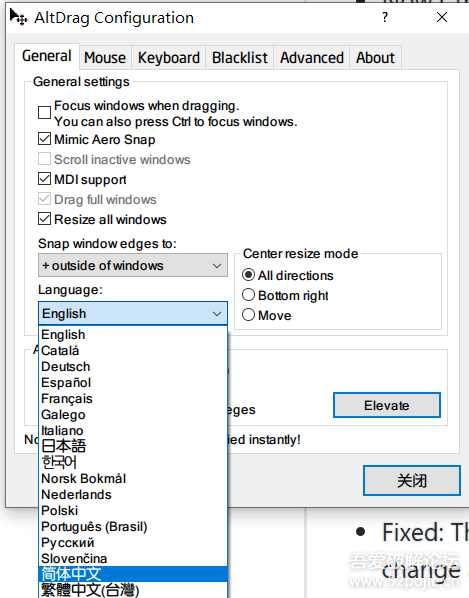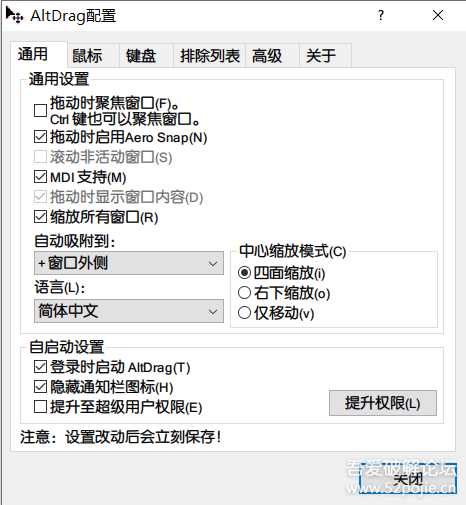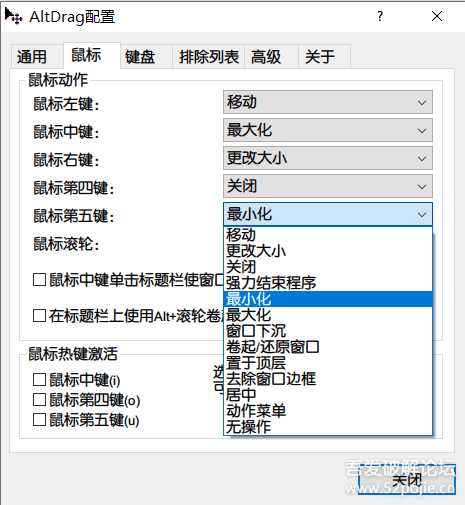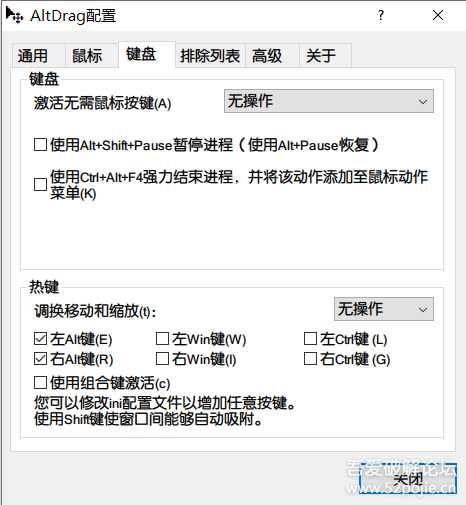技术教程破解资源
通过Alt键加鼠标 任意控制应用窗口 AltDrag
分享软件的动机
- 感谢论坛的精品软件分享,作为反哺,将本人最喜爱的windows软件分析给大家(搜索了下没有朋友分享过)。
- 非常好用,作为效率提升的工具,让您在windows上的工作和娱乐更加自信和从容。是我必装的软件之一。
分享的软件的类型
- windows下效率提升极大的小工具,作用于程序窗口的操作。
软件介绍与体验
为吸引您的兴趣和突出主旨,请先容忍下面简单的,Windows平台和Linux平台下应用窗口的操作区别,不想看的直接翻到下面有软件演示。
windows下对窗口进行操作
- 移动:
- 必须精确的在窗口标题栏位置拖动(使用鼠标)
- 大小:
- 必须精确的在窗口四边框上拖动 (使用鼠标)
- 分屏:
- 必须精确的在窗口标题栏位置拖动,期间拖动至桌面边缘位置触发(使用鼠标)
- win10新添加了
win+方向键快捷分屏,但是这样您握鼠标的右手还得撒手不是。
- 最小(大)化与关闭:
- 精确点击窗口右上角的按钮(使用鼠标)
- 对于
关闭的快捷键Alt+F4还是比较好用,最大最小化可以使用win+上(下)组合键。但是呢,左手键盘右手鼠标的使用者来说也不太好用(纯键盘操作就好用,但是windows纯键盘操作的我从没见过,况且一般笔记本的方向键键很小不好用)。
- 切换
Alt+Tab
Linux下窗口操作
- 移动:
- 按住
Alt后,鼠标左键可以在窗口任意位置拖动(鼠键) - 精确的在窗口标题栏位置拖动(使用鼠标)
- 按住
- 大小:
- 按住
Alt后,鼠标右键可以在窗口任意位置调整窗口大小(鼠键) - 精确的在窗口四边框上拖动 (使用鼠标)
- 按住
- 分屏
- 按住
Alt后,鼠标左键可以在窗口任意位置拖动至桌面边缘(鼠键)
- 按住
- 最小(大)化与关闭:
- 精确点击窗口右上角的按钮(使用鼠标)
- 切换
- 按住
Alt后,按鼠标滚轮键(鼠键) Alt+Tab
- 按住
简单的区别总结
Windows平台下的窗口操作要么是纯鼠标要么是纯键盘。
Linux平台下的(各发行版的桌面系统不做详细区分)窗口操作具备Windows鼠标操作方式后还允许鼠键结合的操作方式。
个人感受
就个人来讲,习惯了Linux下的Alt加鼠标控制窗口的设计后,回来Windows真是不习惯。就移动窗口和调整窗口大小来讲,Alt+左右键拖动是真的相当好用,而且对后台的、被挡住部分的窗口也是可以操作。
由奢入俭难,在Windows下移动窗口时问题也不大,就是必须点出来,点到前台来,然后再点击标题栏拖动,很多应用窗口没有明确显眼的标题栏就不说了。调节大小时,有时候可能鼠标不好用,移到边框上容易移不准,眼睛紧盯着屏幕慢慢挪鼠标瞄准边框再拖动,真是太蠢了!有时窗口不能移,但是这时我还得怀疑我是不是没还移到位置!
那么能不能在Windows上使用上Linux上的窗口操作方式?把两者优势结合起来?
答案是能,而且比Linux上的操作方式还好用!
分享的软件使用演示
铺垫了这么久,朋友们都要跑了吧,直接上我专门做的演示动图吧。不了解这种操作方式的朋友一定会感兴趣。
这个软件是个开源的软件AltDrag。文章后面再做详细介绍。
注意鼠标位置,想想windows下实现一样的效果的话,效率和使用体验差别会非常大。
说明中的Alt键是指左Alt键(因为是这样设置的)。
注:首次发帖,图片有点大上传不了论坛,用了图床,加载可能有点慢。
使用AltDrag移动窗口
大小调整9各区域9个方式.png
使用AltDrag进行窗口分屏
通用设置.png
鼠键设置.png
关于.png
演示的版本说明
本人演示中和现在使用的都是很早期的版本1.0。项目地址在 https://github.com/stefansundin/altdrag
注:项目中更新的1.1其实安装后在关于里面还是1.0。
在本人准备截图时,发现这个AltDrag的项目原作者已经未更新了(但是对我已经够用了)。并且也有人接手 https://github.com/RamonUnch/AltDrag 而且还在持续更新(长时间没关注了,被人接手后都断断续续发布到V1.4.2了)。
本人对新旧版本的看法
本人演示截图的都是1.0的版本,而且目前即时有新版本了也没有准备使用,原因一是目前的已经够用了。
附上运行的资源占用截图,可以看到资源占用很小。
资源消耗.png
还有个原因,接手后新版本1.4.2我体验了下。功能更强大了!可自定义更多了!配置文件兼容旧的,但是本人使用了后有发生过鼠标延迟卡顿的问题,这里注重说明下,发现卡顿可能是旧版本没删干净导致的,并不是新版本的不好,对于本人来说旧版本完完全够用了,更强大的功能我也用不上。
下面为新版本的部分界面截图
设置中文.png
1.4.2通用设置界面.png
1.4.2的自定义功能.png
1.4.2键位设置.png
所以我觉得如果有时间研究的朋友,可以使用新的版本,自定义更符合自己的操作方式。如果只是需要本人演示的那些功能就够了,我推荐旧版本,且本人文章的演示都是基于旧版本的,本人使用了很长时间了,本人电脑小新pro13 2019年10月到手后就用了,设置开机自启,图标隐藏,使用未发生任何问题,打游戏也没问题(没有大量测试,至少lol中因为软件使用已经是“无感知”了,什么都是正常的即没发现问题)。
注:本人电脑是高分屏,2560x1600。最开始使用时AltDrag在1080P分辨率下没问题,高分屏有失效的情况,不过后面windows更新后就完全正常了(软件没更新过,只能认为windows更新后修复了自己一些见不得人的问题吧)。目前系统win10专业版,内部版本19043.962,没有问题。
分享的软件地址
AltDrag-1.1.exe旧版(安装显示的还是1.0):
- 链接: https://pan.baidu.com/s/11BR3naSL7EiJzSXmixfh7Q 提取码: 2t3q
AltDrag-1.42bin.zip(免安装版)
- 链接: https://pan.baidu.com/s/11V0PGDhtSo3YONPqNHXxMg 提取码: qcqa
AltDrag-1.42-inst.exe(安装版)
- 链接: https://pan.baidu.com/s/1LC7cHLyJo7tgRFAwLui9Fg 提取码: 2k8h
蓝奏盘(包含上面三个):
- https://wwr.lanzous.com/b02630o8j[/backcolor]
- 密码:52pojie
- https://wwr.lanzous.com/b02630o8j[/backcolor]
这里提供的文件是开源项目AitDrag https://github.com/stefansundin/altdrag/releases/ 和 https://github.com/RamonUnch/AltDrag/releases 发布页1.1版本(旧)的备份和新版本1.4.2的备份。
由于蓝奏盘注册不了,只能百度盘了,不过每个都是一百多K。
在网上下载软件时您需要考虑到安全问题,你应该去上面github链接的发布页下载或自己审查代码和编译。
但是如果你因网络问题下载不了时可以下载本人提供的备份,这个文件只是个备份,所以你可以信任它。但是尽管这样,还是建议您下载完先用杀毒软件检测。
本人只是觉得好用并热心分享,软件一切权利归项目作者所有。
补充说明
软件可以使用或不使用管理员权限运行,且可以隐藏图标,加上自启,就是无感知的运行了,如果微软加入这些功能,那么使用体验上也顶多是这样的状态了。
不使用管理员运行的话,对有些高权限的窗口,比如任务管理器是无法操作的,使用管理员权限就可以操作了。
隐藏了任务栏图标后,只需要再运行一次,右下角图标就出来了,就可以设置了。如果是管理员权限运行并隐藏了后,再此运行软件时,如果不是管理员权限,那么,隐藏的图标是不会再显示出来的,你需要还是以管理器权限再次运行,图标就出来了,说的应该很清楚了。
发帖想法来自一时冲动,后面截图做gif,写帖子,动图有点大上传不了,压缩了也不行,最后用了图床,就想分享一下,又想把详情介绍做好,第一次发帖,首帖因为用了某零盘应该是和谐掉了,注册蓝奏盘验证码加载不出来,真是花费了我很长时间。这软件确实非常好用,能分享给朋友们使用,是值得的!