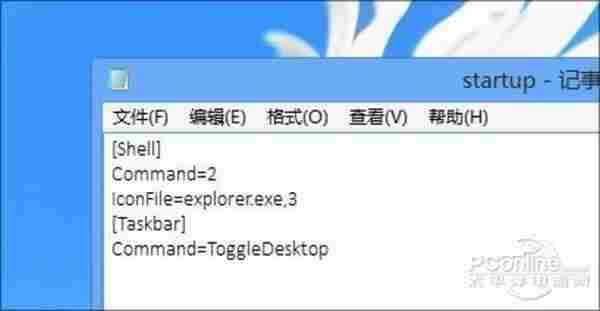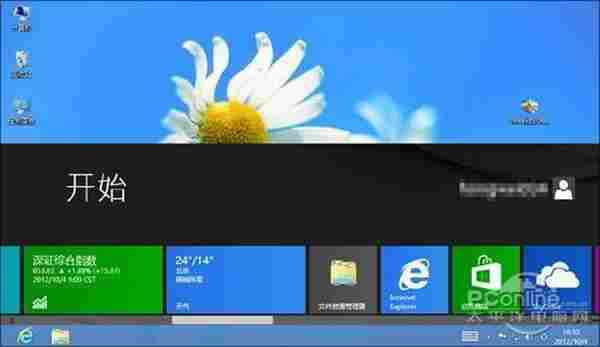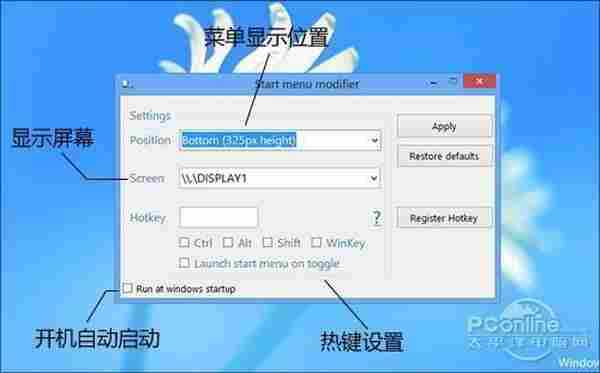技术教程电脑教程
Win8技巧系列!教你玩转Windows 8开始
很多人都不习惯Win8新加入的“Windows 8开始”菜单,偏偏微软又没给我们任何选项。那好,既然你不仁莫怪我不义,今天笔者就教大家几个法子,整一整这个“讨厌”的“Windows 8开始”菜单 !
1. Win8开机直接启动传统桌面
和之前先桌面后菜单正好相反,Win8采用了先显示菜单再让用户进桌面的设计。甭管微软是出于什么居心吧,反正笔者身边绝大多数朋友每天第一件事,就是等Win8开机后再手工跳转传统桌面。那么能否通过什么办法解决这个麻烦呢?很简单,跟我来做吧。
首先启动记事本软件,将下列代码粘贴进去:
[Shell]
Command=2
IconFile=explorer.exe,3
[Taskbar]
Command=ToggleDesktop
保存并命名为startup.scf后即可。
接下来将它拖拽到C:\Users\你的帐号名\AppData\Roaming\Microsoft\Windows\Start Menu\Programs\Startup里,就算大功告成了!
好了,重启一下电脑试试吧,看一看此时的Win8是否已经可以自动启动到传统桌面呢?
2. 给 “Windows 8开始”菜单 “减减肥”
很多人不喜欢Modern菜单的主要原因,是因为它太大遮挡了自己视线,至少相比老版是这样的。那么能否独辟蹊径,给这个 “Windows 8开始”菜单 “减减肥”呢?别以为这事儿有多难,其实很简单!
任务的主角是一款名叫StartMenuModifier的小家伙,其实从名字上大家也能猜出个一二。进入面板后,你会发现软件界面分成很多选项,但与我们关系最大的只有第一条“Position”。简单来说这条命令就是控制Modern菜单最终出现在你的电脑上的哪个区域,比如你可以根据习惯选择让它上躺、下躺、全躺、缩躺……,总之你让它上哪儿它就得上哪儿,整个感觉就像是DOCK一样。当然最重要的,是别忘了勾选最底下那个“Run at windows startup”复选框,否则你每次就只能傻呵呵地手工启动它了。
3. Win+X改造大法
微软强推 “Windows 8开始”菜单的一大结果,就是让一个快捷键家喻户晓,它就是当下耳熟能详的Win+X。平心而论Win+X确实比那个 “Windows 8开始”菜单更有人缘,至少更受俺们这些程序猿们的喜爱。不过默认情况下Win+X菜单里的项目都是固定的,无法像传统菜单那样自定义,这样的限制岂能让人满意?于是又一款小工具出马,瞬间帮俺搞定了它!
软件名曰“Win+X Menu Editor”,同样是一款单面板小程序。操作过程有点像早些年用过的优化软件,需要手工对面板里的菜单项进行删除与添加。麻烦是麻烦了一点,不过看着Win8在你手下越来越顺手,也算是苦中有乐吧!
Windows 8凭借其流畅、自由的触控体验,给用户留下了深刻印象。而为配合Windows 8的独特UI和诸多特性,微软公司近日也推出了微软Wedge便携鼠标、微软Wedge触控键盘等全面支持Windows 8的硬件产品。其中,Wedge触控鼠标采用了微软硬件独有的四向触摸滚动技术,可识别鼠标上任意一点的操作,使用户在Windows 8的界面中的水平移动更为便利;而Wedge便携键盘则搭载了四个多媒体快捷键和一个全新的Windows键,帮助用户快速实现一些Windows 8的基本功能。值得一提的是,两款产品的外形设计都极为小巧、便携,尤其适合时常外出或需要移动办公的Windows 8用户。