技术教程电脑教程
Win7系统任务栏小喇叭提示音频设备服务已禁用怎么解决
简介win7系统修复工具(RepairCenter)软件版本:4.0绿色版软件大小:1.90MB软件授权:免费适用平台:Win7Win7系统任务栏小喇叭提示音频设备服务已禁用怎么解决1、点击开始菜单,在计算机按钮上单击右键,选择管理;2、在管理界面中点击服务和应用程序服务;3、在服务窗口右侧找到windowsaudio服务
win7系统修复工具(Repair Center)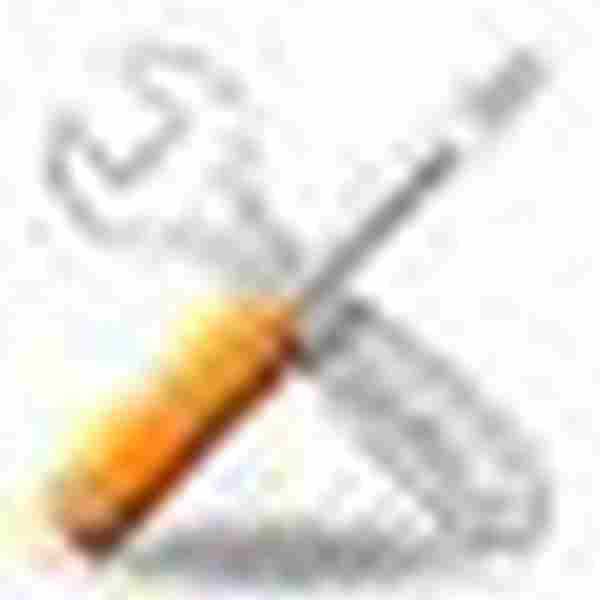 立即下载
立即下载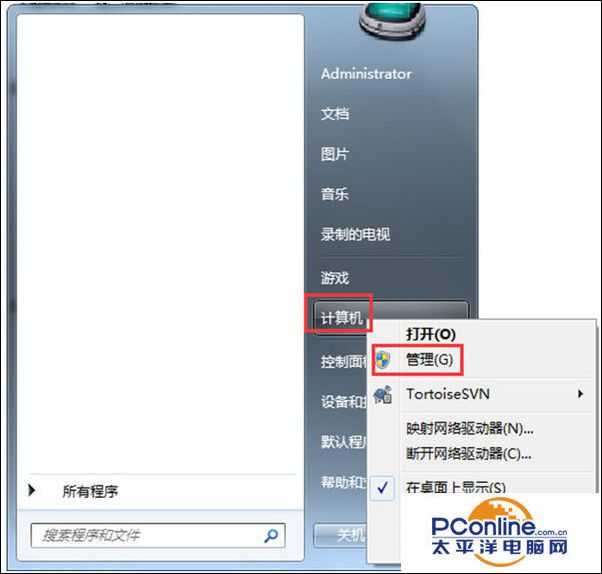
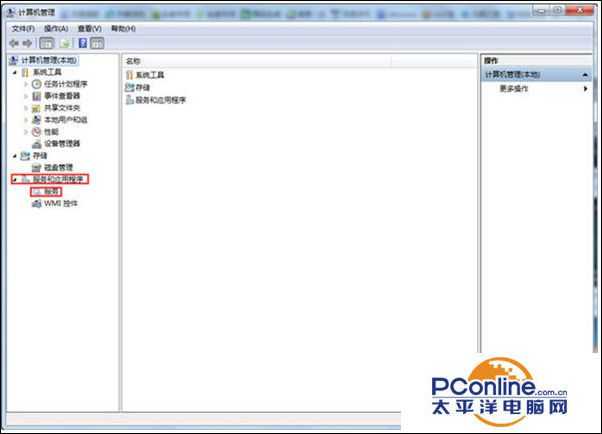

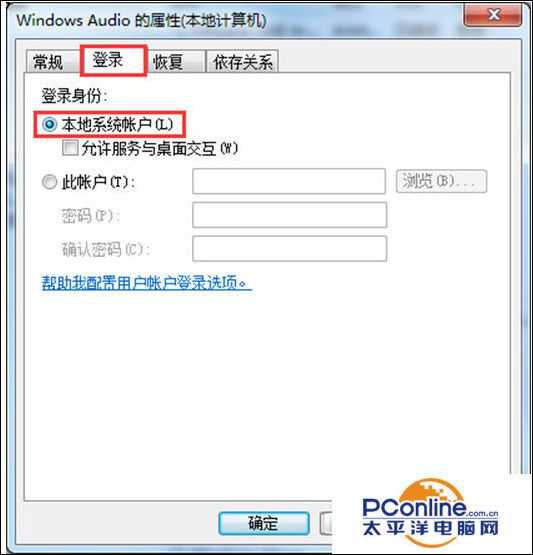
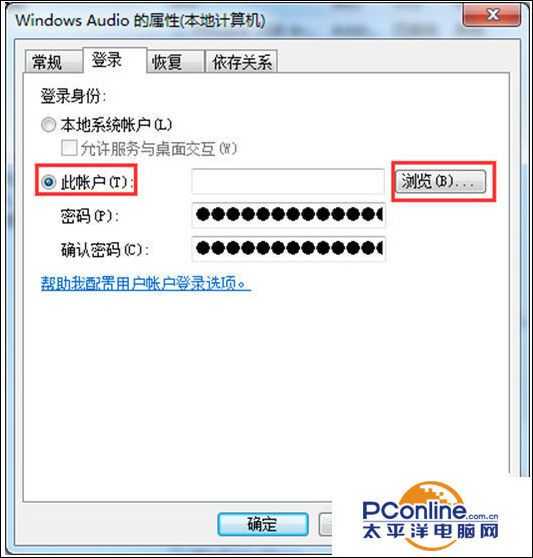

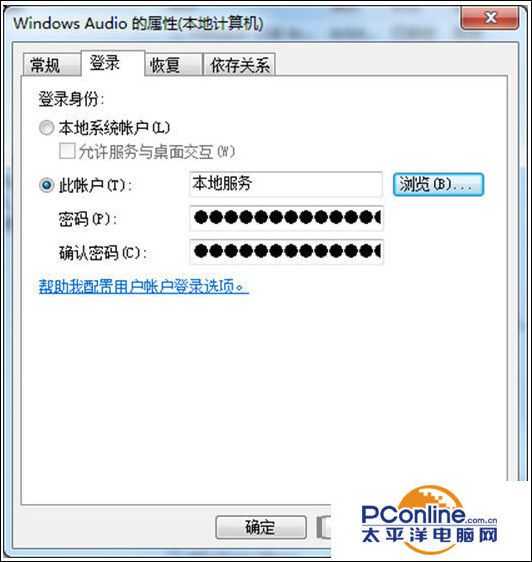
- 软件版本:4.0 绿色版
- 软件大小:1.90MB
- 软件授权:免费
- 适用平台: Win7
- 下载地址:http://dl.pconline.com.cn/download/861540.html
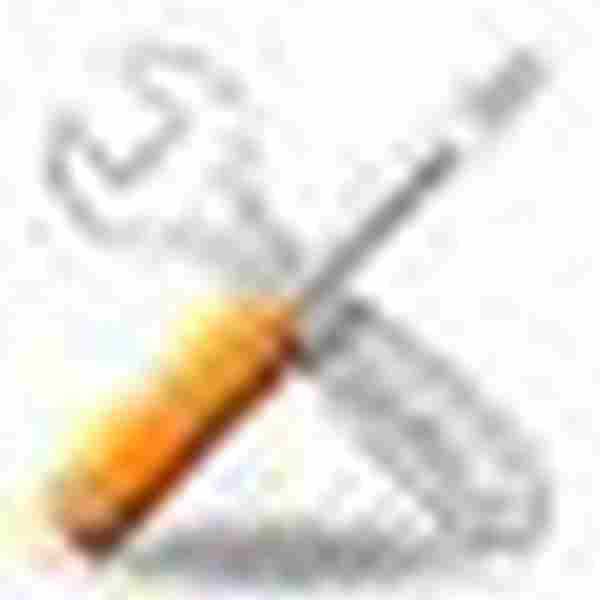 立即下载
立即下载Win7系统任务栏小喇叭提示音频设备服务已禁用怎么解决
1、点击开始菜单,在“计算机”按钮上单击右键,选择“管理”;
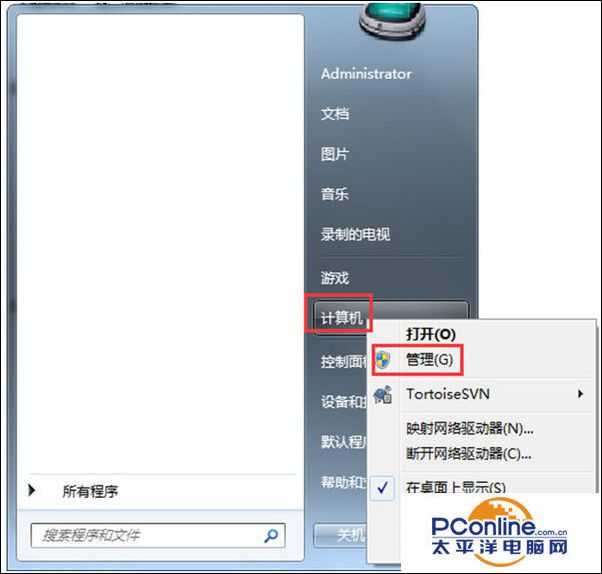
2、在管理界面中点击“服务和应用程序”——“服务”;
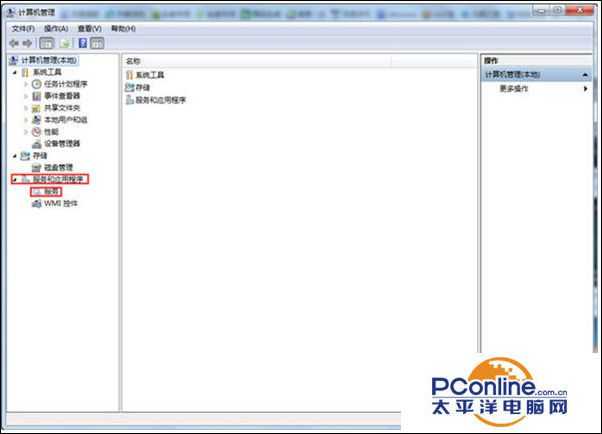
3、在服务窗口右侧找到“windows audio”服务,点击右键选择“属性”;

4、点击“登录”选项卡中,把“登录选项”设置为“本地系统帐户”,点击“应用”;
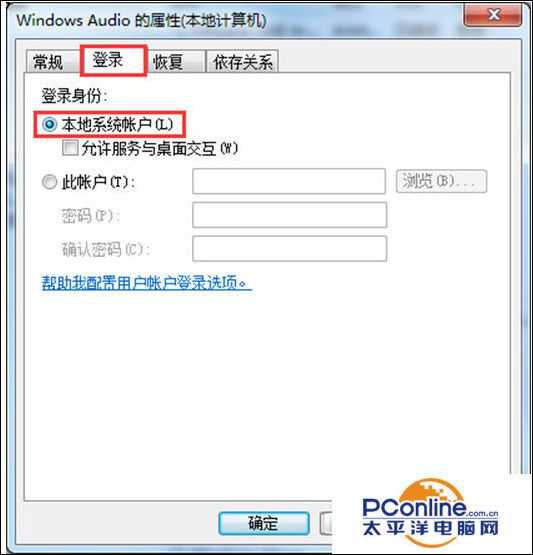
5、将“登录选项”设置为“此账户”,然后点击下方的“浏览”;
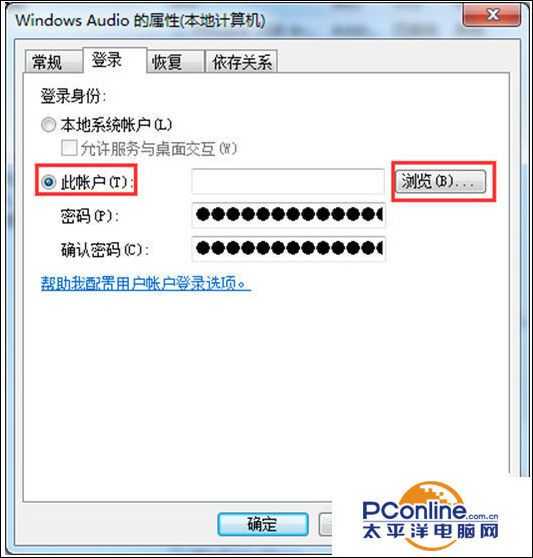
6、在“输入要选择的对象名称”中输入“local service”,单击“检查名称”然后选中“local service”账户之后点击确定;

7、点击应用并确定,然后重启计算机即可,如果发现重启之后还是没声音,请按照“1、2、3”步,将“windows audio”服务启动就可。
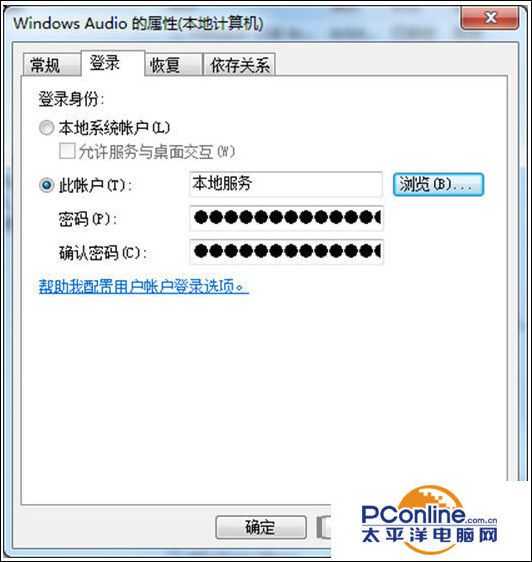
上一篇:win7系统如何开启窗口透明功能