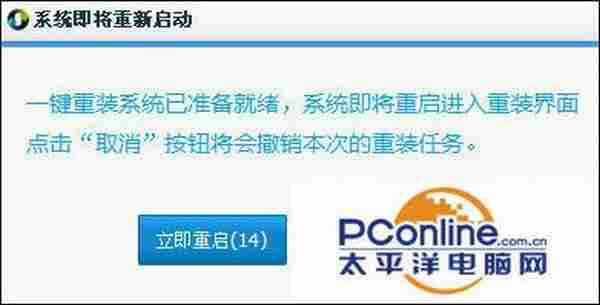技术教程电脑教程
重装好简单!小白一键重装系统软件如何使用
使用小白一键重装系统软件,不管是XP/WIN7/WIN8系统都可以一键重装。小白一键重装系统是一款简单易用高效安全的重装系统软件,操作起来简单方便,就算是技术“小白”也可以直接上手。下面小编给大家介绍小白一键重装系统教程,需要的朋友参考下吧
小白一键重装系统工具- 软件版本:9.16.8.25 正式版
- 软件大小:5.03MB
- 软件授权:免费
- 适用平台: WinXP Vista Win8 Win7 Win10
- 下载地址:http://dl.pconline.com.cn/download/352889.html
 立即下载
立即下载重装前前注意以下几点:
1、关闭所有杀毒软件(包括360杀毒+卫士、QQ管家、百度杀毒、金山卫士等),并关闭系统防火墙,不然会导致下载速度慢以及系统安装失败黑屏蓝屏;
2、预先下载好一个驱动精灵万能网卡版预防重装系统后个别电脑上网不了进行安装修复(请勿放到C盘,因为重装会格式化C盘);
3、将C盘以及桌面的重要文件备份,或者使用小白内置的备份功能进行资料备份防止数据丢失;
4、系统重装完成后建议下载驱动精灵或者驱动人生再次进行整体驱动的修复和更新;
5、请勿使用且关闭系统自带的补丁修复功能,用杀毒软件进行补丁修复;
6、检查系统是否自动激活,如果没有请下载相应的系统激活工具进行激活:
小白一键重载系统使用教程:
第一步、登录小白系统官网下载打开小白一键重装系统工具,出现小白软件主界面,点击“立即重装系统”进入下一步

第二步、软件自动检测电脑软硬件环境以及电脑网络连通状态,完成后点击下一步按钮
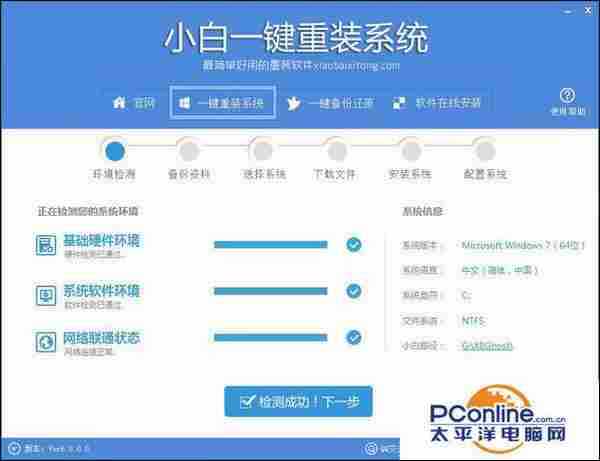
第三步、进入资料备份界面,通过勾选可以选择对“我的文档”、“收藏夹”、“桌面文件”进行备份,备份资料会保存到自动生成的“XBGhost/资料备份”目录内,此目录会根据电脑磁盘中最大剩余空间容量作为文件、系统的备份以及下载的系统自动产生;
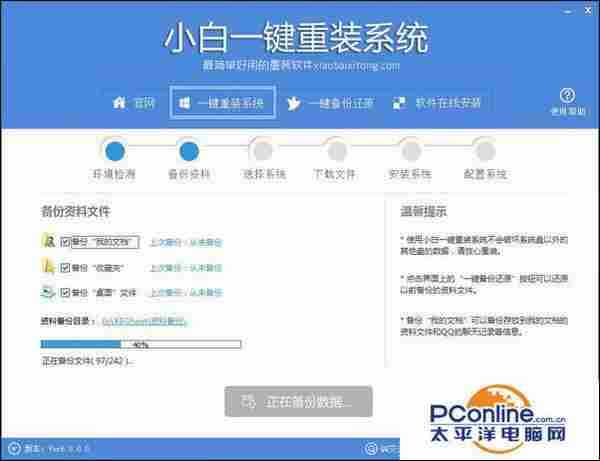
第四步、进入小白系统重装软件的系统下载列表界面,根据需求以及电脑配置情况选择适合你的系统版本,点击右边的“安装此系统”;
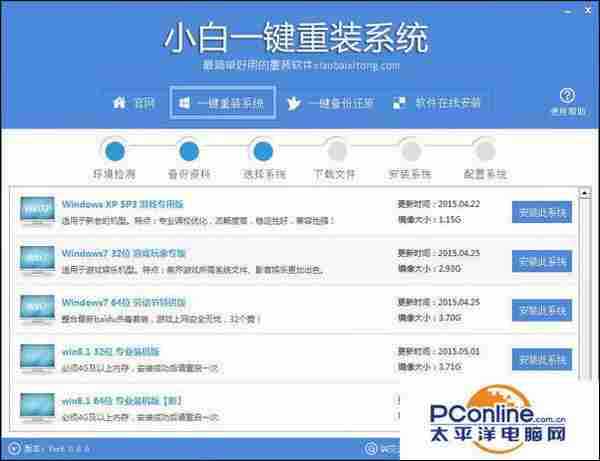
第五步、软件开始下载你所选定的系统Ghost,从界面上可以清晰明了地观察到各种数据。小白系统提供高达10多兆每秒的瞬时下载速度,当然根据每个用户终端的网络带宽不同会有很大差异,请大家在下载过程中耐心等待;
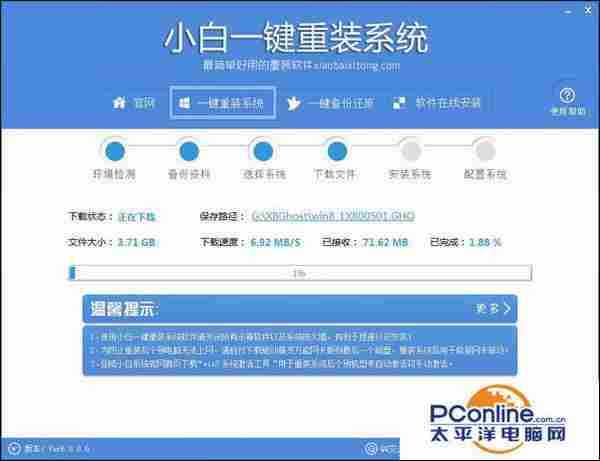
第六步、下载完成后弹出是否重启安装,点击“立即重启”,电脑将自动进行安装;