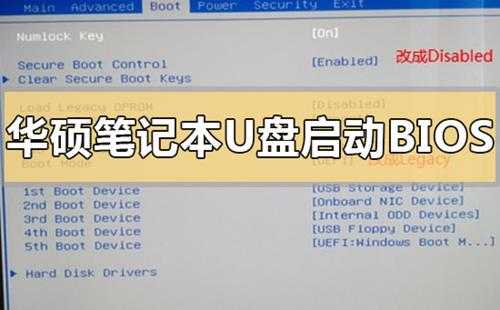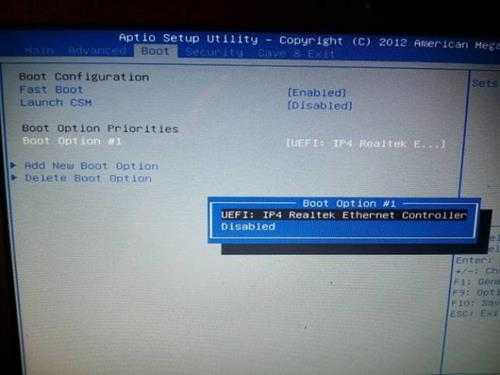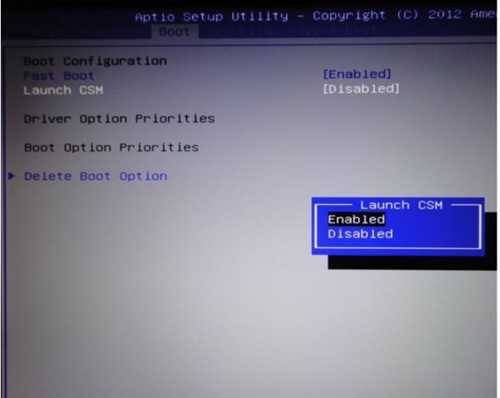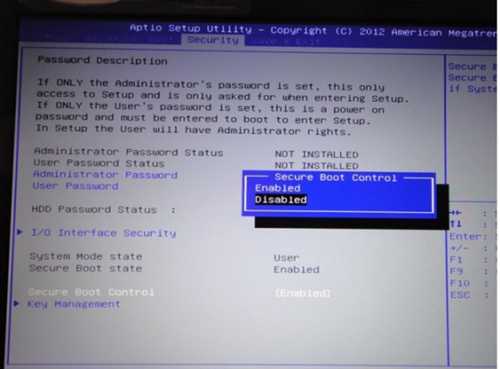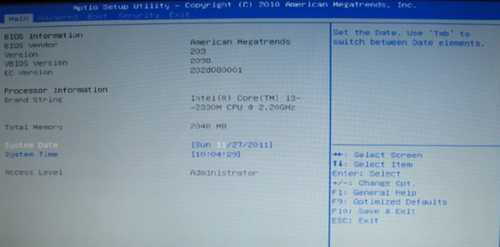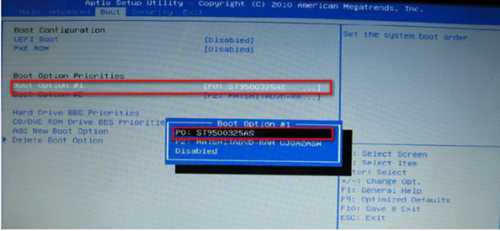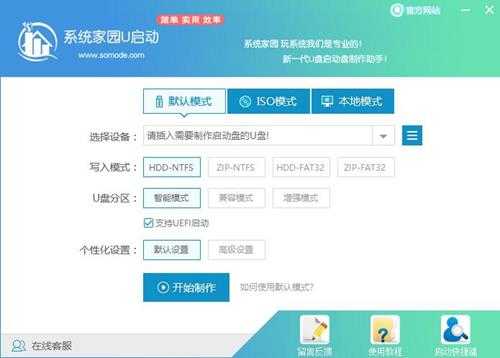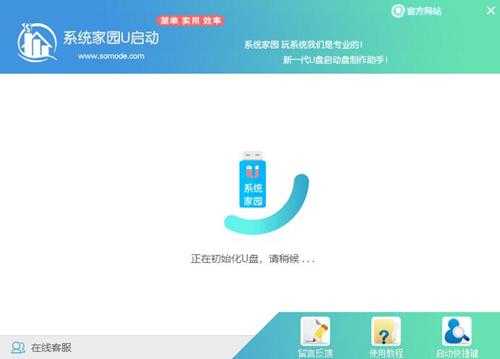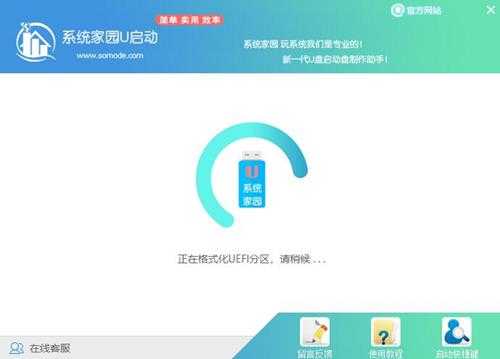站长资源电脑基础
华硕笔记本u盘启动bios怎么设置华硕笔记本u盘启动bios设置方法步骤教程
简介华硕笔记本u盘启动bios怎么设置华硕笔记本u盘启动bios设置方法步骤教程我们在使用华硕笔记本电脑时候,如果在使用过程中出现了电脑无法正常使用,不能开机、卡顿不流畅黑屏情况,小编觉得我们可以使用U
华硕笔记本u盘启动bios怎么设置华硕笔记本u盘启动bios设置方法步骤教程
我们在使用华硕笔记本电脑时候,如果在使用过程中出现了电脑无法正常使用,不能开机、卡顿不流畅黑屏情况,小编觉得我们可以使用U盘重装操作系统来修复电脑。对于华硕笔记本u盘启动bios怎么设置问题,我们可以在开机时候点击按键F12进入bios设置即可。详细步骤就来看下小编是怎么做吧~
【U盘启动bios设置】【u盘启动快捷键大全】
华硕笔记本u盘启动bios怎么设置
1.将U盘插在电脑上,开机时并长按F2,就会出现下面界面。
2.将 “Launch CSM” 设定为 Enabled:
3.”Security” 菜单将 “Secure Boot Control” 设定为Disabled:
4.最后按 F10 储存设定并重新启动。开机时长按ESC键呼叫开机选单即可。
5.调整快速启动项,开机后按f2进BIOS设置:
6.选择Boot Opation#1:
7.最后出现一种主板,我们可以将鼠标将USB拖到硬盘前面就修改成功了。
U启动U盘装机教程:
<<<
1、下载U启动软件,然后最好是准备一个10GBU盘进行制作。
<<<
2、打开U启动软件,选择自己插入U盘,然后点击【开始制作】。
3、在给出系统中,选择自己想要系统,然后点击【开始制作】。
4、然后会弹出提示,注意保存备份U盘中重要数据,然后点击【确定】。