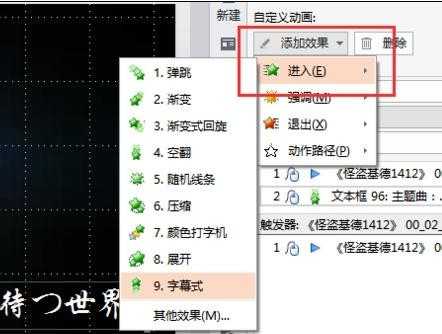站长资源电脑基础
PPT中导入视频后怎么自己制作字幕?
简介PPT中导入视频后怎么自己制作字幕?PPT中导入视频后怎么自己制作字幕?在PPT软件中我们可以去导入本地的视频,有的视频是没有字幕的,这样在内容展示的时候可能用户会听不清楚里面的内容。这个情况我们可
PPT中导入视频后怎么自己制作字幕?
PPT中导入视频后怎么自己制作字幕?在PPT软件中我们可以去导入本地的视频,有的视频是没有字幕的,这样在内容展示的时候可能用户会听不清楚里面的内容。这个情况我们可以自己去进行字幕的制作。一起来看看具体的操作步骤分享吧。
操作教学
1、首先将视频转换为wmv格式。
2、点击视频右键选择“属性”,在“详细信息”中找到视频长和宽。
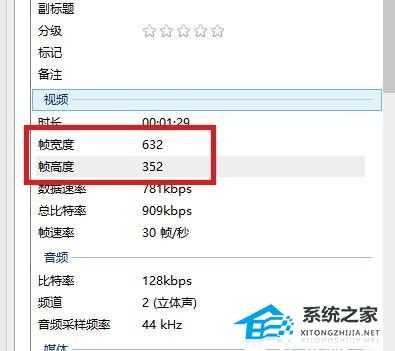
3、打开WPS,在“设计”中找到“页面设置”。
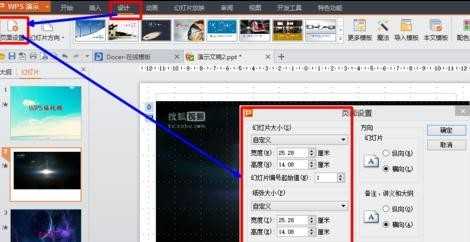
4、按照1像素=0.04厘米的换算,算出视频的长和宽。如图,将红色方框中的数据改为算出的数字。(注意:高度应比视频高度稍大一些)
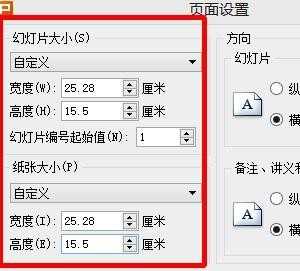
5、然后插入视频。
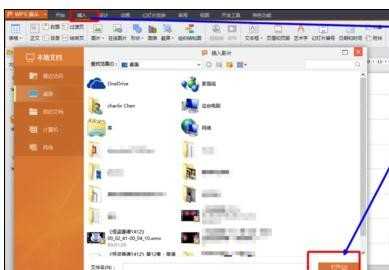
6、调整视频大小,将背景色改为黑色。(注意,视频底部要留出空间添加字幕)
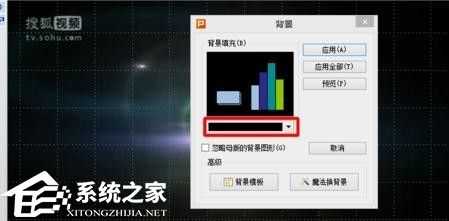
7、想幻灯片中添加文本。

8、将文本向下移动,直至移出幻灯片。

9、将字幕文字分段分别放在下方空白处。为防止以后发生混乱,可在文本前标上数字。

10、为每一段字幕分别添加进入和退出效果。