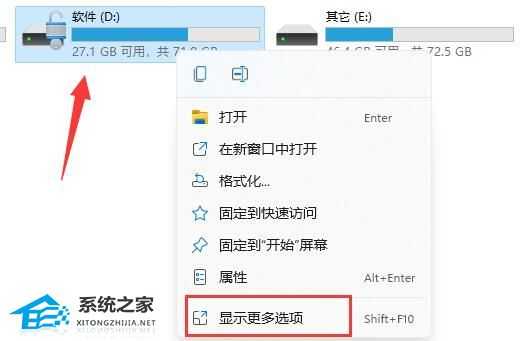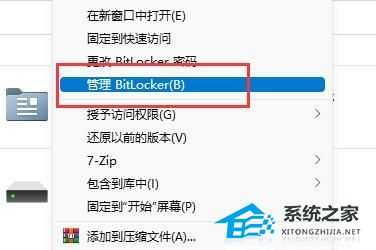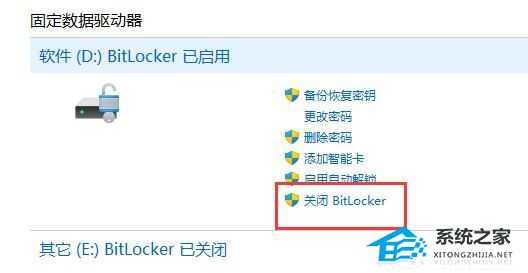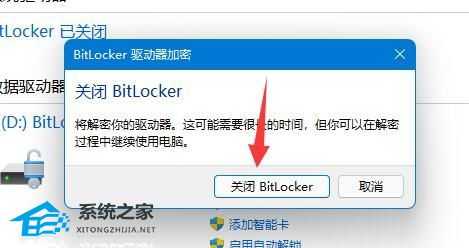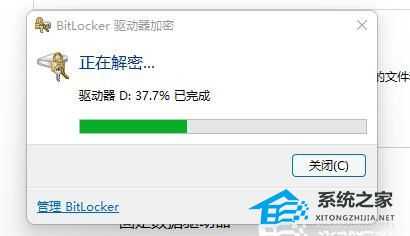站长资源电脑基础
Win11硬盘加密如何关闭?Win11关闭硬盘加密的教程
简介Win11硬盘加密如何关闭?Win11关闭硬盘加密的教程如果我的电脑图标的中有锁的话,就代表着开启了硬盘加密功能,不过这样也就每次使用都要输入密码,比较麻烦,因此有一些小伙伴想要关闭这个功能,那么这
Win11硬盘加密如何关闭?Win11关闭硬盘加密的教程
如果我的电脑图标的中有锁的话,就代表着开启了硬盘加密功能,不过这样也就每次使用都要输入密码,比较麻烦,因此有一些小伙伴想要关闭这个功能,那么这个时候我们要如何去操作呢?其实非常简单,下面就和小编一起来看看方法吧。
Win11关闭硬盘加密的教程
1、进入“ 此电脑 ”,找到并右键选中被加密的硬盘,点击“ 显示更多选项 ”。
2、在更多选项中选择“ 管理 Bitlocker ”。
3、在打开的窗口中点击“ 关闭 Bitlocker ”。
4、在弹出提示中选择“ 关闭 Bitlocker ”。
5、等待解密进度条走完,就可以解除win11硬盘加密了。
以上就是系统之家小编为你带来的关于“Win11硬盘加密如何关闭?Win11关闭硬盘加密的教程”的全部内容了,希望可以解决你的问题,感谢您的阅读,更多精彩内容请关注系统之家官网。