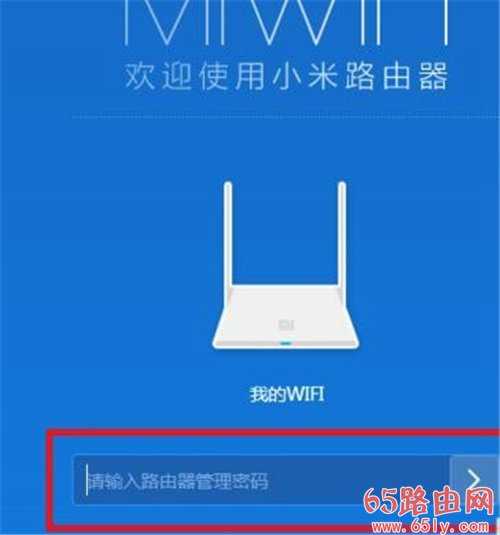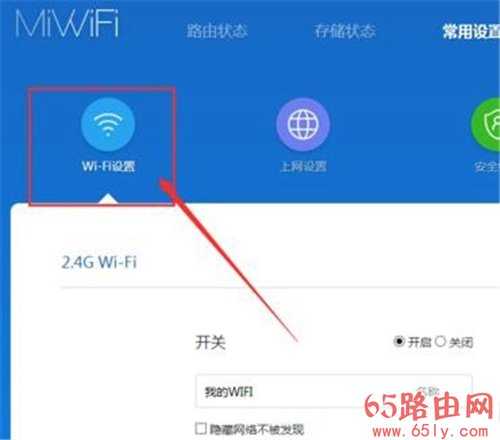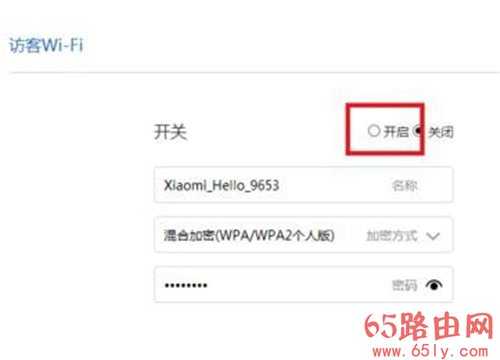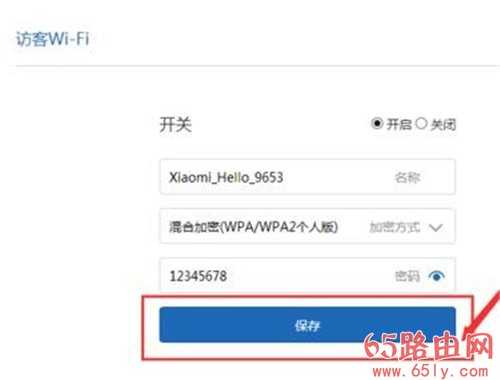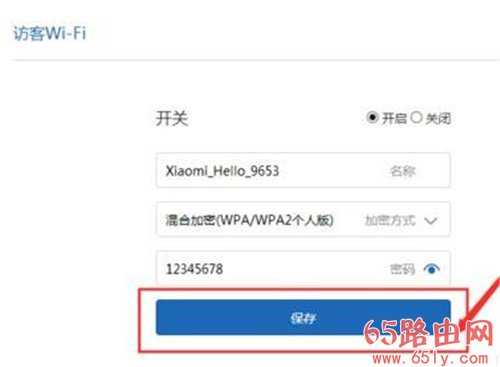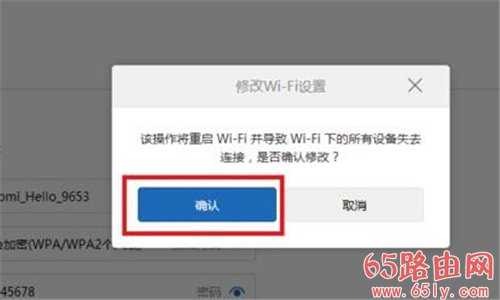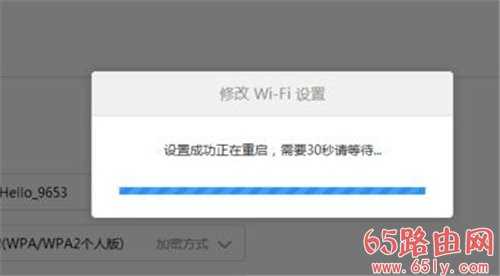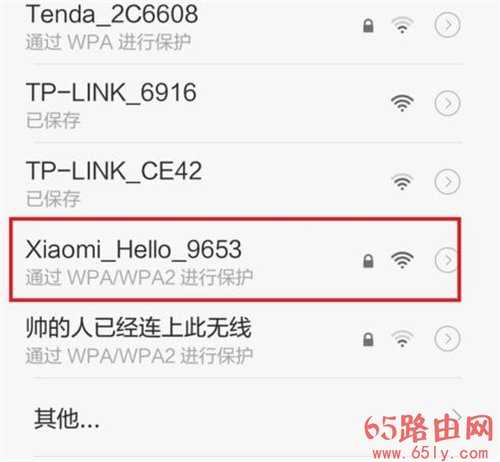站长资源电脑基础
192.168.31.1路由器访客WiFi怎么设置
简介192.168.31.1路由器访客WiFi怎么设置1、首先,在浏览器中输入:192.168.31.1,然后登陆192.168.31.1路由器后台管理页面,输入管理密码以后就可以顺利登陆啦。2、登陆网
192.168.31.1路由器访客WiFi怎么设置
1、首先,在浏览器中输入:192.168.31.1,然后登陆192.168.31.1路由器后台管理页面,输入管理密码以后就可以顺利登陆啦。
2、登陆网页版本以后,点击192.168.31.1路由器后台管理主页面中的“常用设置”菜单选项,如下图所示。
3、进入常用菜单设置页面以后,点击页面中的第一个设置选项,也就是“WiFi设置”选项,在该设置选项的页面最下方就有访客Wifi设置项目啦。
4、点击页面中的访客wifi网络设置选项,然后便可以开始相关的设置,由于默认访客wifi网络是处于关闭状态的,所以,我们得先打开开关按钮,使访客wifi网络处于开启状态。
5、在开启了访客wifi网络之后,接下来就是设置密码的问题了,既然你已经将该网络设置为访客网络,建议使用开放网络,不要使用密码,不然容易忘记。不过就算是要使用加密的话,默认密码是12345678。
6、接下来,确认了对访客网络的相关信息修改之后,点击“保存”按钮,保存对路由器的设置所做的更改,然后将提示重启路由器,以便应用相应的配置。
7、在等待大约30s之后,路由器将正常的重新启动,重新启动完毕之后,打开WLAN网络就可以搜索到刚才设置的192.168.31.1路由器访客wifi网络啦。