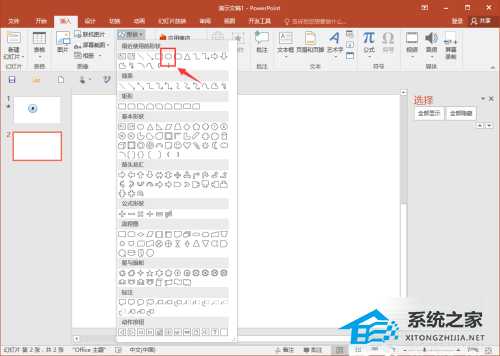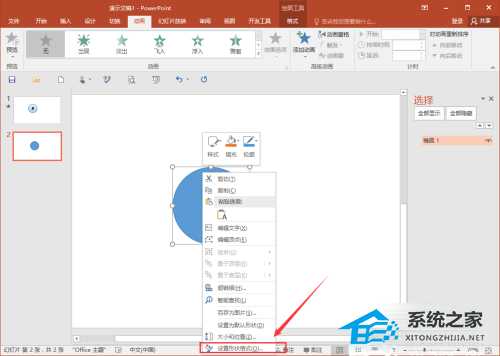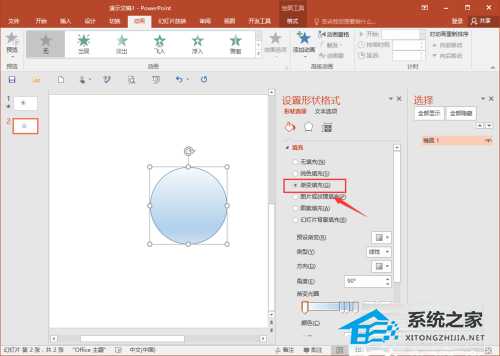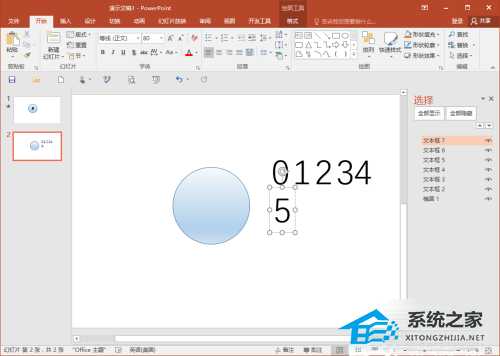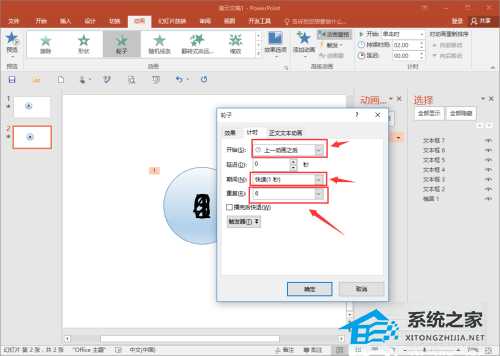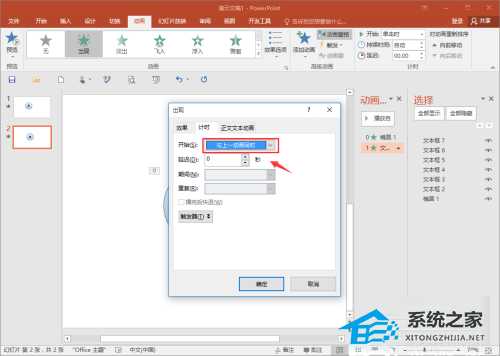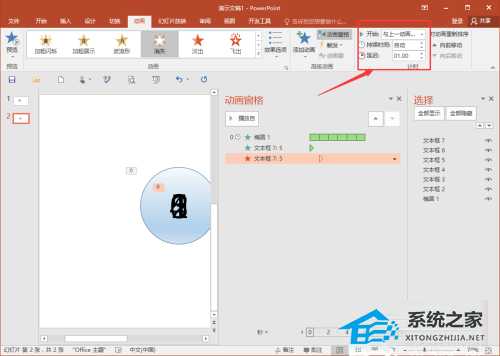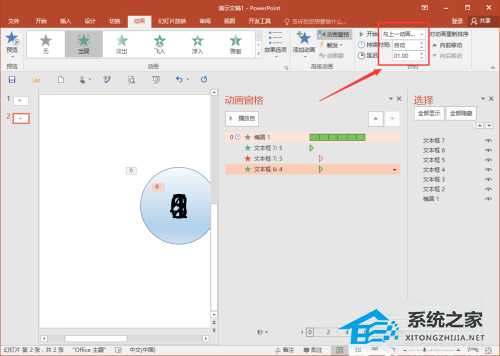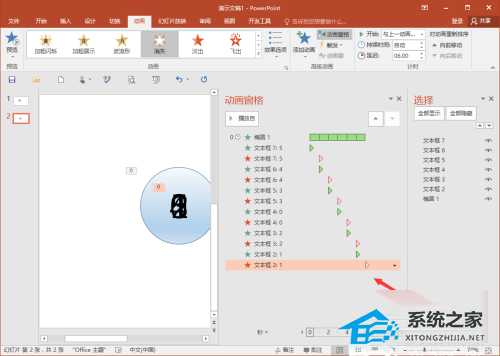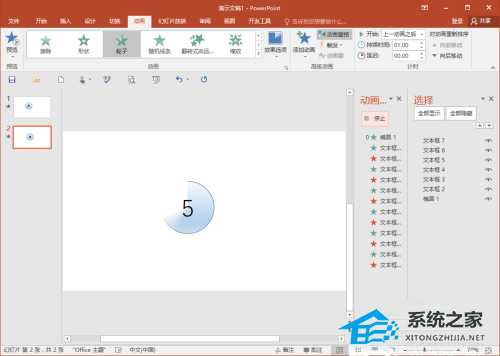站长资源电脑基础
PPT如何制作倒计时?PPT倒计时器制作教程
简介PPT如何制作倒计时?PPT倒计时器制作教程PPT如何制作倒计时?近期有用户发现别人的PPT上有倒计时,那么这是如何制作出来的呢?不清楚应该如何操作的朋友们,下面小编就简单来做个演示操作吧。不会很复
PPT如何制作倒计时?PPT倒计时器制作教程
PPT如何制作倒计时?近期有用户发现别人的PPT上有倒计时,那么这是如何制作出来的呢?不清楚应该如何操作的朋友们,下面小编就简单来做个演示操作吧。不会很复杂。
具体操作如下:
第一步,先新建一个PPT空白幻灯片,选择插入一个椭圆(按住shift可以画出正圆),之后我们设置一下形状格式,填充选择渐变填充。
第二步,然后再输入文本,选择插入文本框,从0-5,分别输入,然后再把文本拖到正圆中间,这里主要,要倒数,所以0在最底下,5在最上面。
第三步,我们来设置一下动画,先给正圆设置,参数设置为,开始在上一个动画之后,期间为一秒,重复6次,然后点击确定即可。
第四步,我们再对数字文本设置一下动画,先从数字5开始,需要两个动画,第一个“出现”,开始为与上一个动画同时;第二个“消失”开始为与上一个动画同时和延迟1秒。
第五步,之后再对4-0这5个数字,以此插入动画,都是选择一样“出现”与“消失”,不同的地方在于,“消失”动画的设置,5延迟1秒,4延迟2秒,3延迟3秒,以此类推。
第六步,完成上面的步骤,基本上是完工了,接下来就是进行一个细微修正即可,完成之后,我们可以在预览动画中,查看计时器的效果,看看是否正常。
注意事项:
整个过程,难点在于“出现”与“消失”这两个动画的设置,注意一点就是,“消失”动画的设置,5延迟1秒,4延迟2秒,3延迟3秒,以此类推。
除此之外,这里不一定只能使用“出现”与“消失”这两个动画,如果想尝试一下其他动画,也是可以试一试的。