站长资源电脑基础
谷歌浏览器如何设置允许弹出窗口?谷歌浏览器允许网页弹出窗口设置教程
简介谷歌浏览器如何设置允许弹出窗口?谷歌浏览器允许网页弹出窗口设置教程谷歌浏览器如何设置允许弹出窗口?有时候我们在浏览器上下载东西时,如果有弹出窗口提示,可以方便我们查看信息,但是一般情况下浏览器都是自
谷歌浏览器如何设置允许弹出窗口?谷歌浏览器允许网页弹出窗口设置教程
谷歌浏览器如何设置允许弹出窗口?有时候我们在浏览器上下载东西时,如果有弹出窗口提示,可以方便我们查看信息,但是一般情况下浏览器都是自动推荐关闭窗口弹出的,如果你想要允许窗口弹出的话,我们可以手动操作,下面就来看看具体的操作方法吧。
具体操作如下:
1、当我们将谷歌浏览器点击打开之后,你可以进入到浏览器的主页中,之后将右上角的三个点图标点击一下,然后在打开的下拉选项中选择【设置】这个选项。
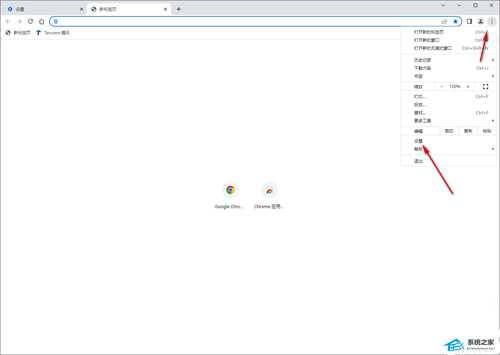
2、当我们进入到设置页面之后,在左侧的导航栏中找到【隐私设置和安全性】这个选项,将该选项点击打开。
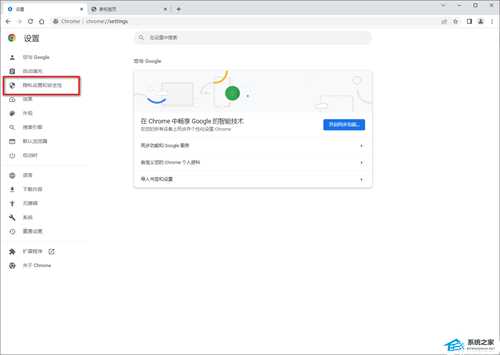
3、接着就可以在右侧的页面查看到很多的选项,我们选择进入到【网站设置】这个选项页面中进行设置就好了。
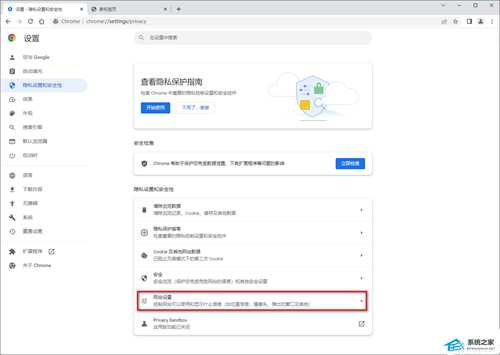
4、进入到网站设置的页面中,用鼠标左键滑动页面,找到【弹出式窗口和重定向】这个选项,将这个选项用鼠标左键点击进入即可。
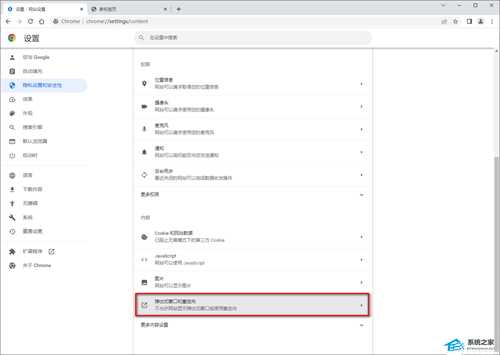
5、当我们进入到页面之后,原本该浏览器勾选的是【不允许窗口网站显示弹出式窗口或使用重定向】,这里我们直接将其取消勾选,然后重新勾选第一项【网站可以发送弹出式窗口并使用重定向】选项即可。
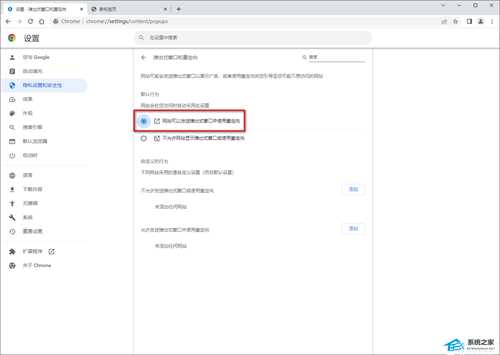
以上就是系统之家小编为你带来的关于“谷歌浏览器如何设置允许弹出窗口?谷歌浏览器允许网页弹出窗口设置教程”的全部内容了,希望可以解决你的问题,感谢您的阅读,更多精彩内容请关注系统之家官网。