站长资源电脑基础
更换硬盘后出现蓝屏错误时应该如何处理(更换硬盘后出现蓝屏错误时应该如何处理呢)
简介更换硬盘后出现蓝屏错误时应该如何处理(更换硬盘后出现蓝屏错误时应该如何处理呢)电脑更换硬盘后出现蓝屏,有些用户不知道怎么处理,这篇文章是本站给大家带来的更换硬盘后出现蓝屏错误时的处理方法。 1、检查
更换硬盘后出现蓝屏错误时应该如何处理(更换硬盘后出现蓝屏错误时应该如何处理呢)
电脑更换硬盘后出现蓝屏,有些用户不知道怎么处理,这篇文章是本站给大家带来的更换硬盘后出现蓝屏错误时的处理方法。1、检查硬盘连接:确保新安装的硬盘与计算机的连接正确无误。检查硬盘的数据和电源线是否插紧,并且没有松动或损坏。 2、检查硬件兼容性:确保新安装的硬盘与计算机的硬件兼容。不同计算机型号可能需要特定类型或规格的硬盘。查阅计算机的用户手册或制造商的网站,以确认所使用的硬盘与计算机兼容。 3、检查硬盘设置:进入计算机的BIOS设置界面,确保新安装的硬盘被正确识别和配置。检查硬盘的设置选项,如SATA模式(如AHCI或IDE模式)是否正确设置,以保证硬盘与操作系统的兼容性。 4、安装操作系统:如果更换硬盘后没有进行全新安装操作系统,那么可能会导致硬件与现有系统不兼容,从而引发蓝屏错误。在这种情况下,建议进行全新安装操作系统来与新硬盘配合使用。 5、检查驱动程序:蓝屏错误有时可能是由于驱动程序不兼容或过时所致。确保计算机中的驱动程序是最新版本,并且与新硬盘兼容。您可以访问计算机制造商的官方网站,下载和安装适用于您的计算机型号的最新驱动程序。 6、检查硬盘健康状态:使用硬盘检测工具检查硬盘的健康状态,如果硬盘出现问题,如坏道或损坏扇区,可能会导致蓝屏问题。在这种情况下,建议更换硬盘。
PE硬盘坏道检测工具使用方法
首先,需要准备
1)8G或以上大小的U盘,白云U盘启动盘制作工具 (PE特点:1、绝无捆绑任何软件的启动盘;2、支持LEGACY/UEFI双引导;3、支持PE自动修复UEFI+GPT引导;4、支持ESD、WIM、GHO等格式一键安装)
一、制作白云U盘启动盘
1、首先,我们在65路由官网,下载白云U盘启动制作工具;
2、下载完成之后,打开【65路由工具】;
65路由是款可以简单方便的安装Windows XP/7/8/10/11系统,同时完美兼容市面所有主板,并且支持GPT-UEFI一键装机的重装系统工具,这个软件主要有重装系统(纯净系统/原版系统),U盘启动(U盘模式/本地模式),备份还原(还原系统/备份系统)和常用软件功能。
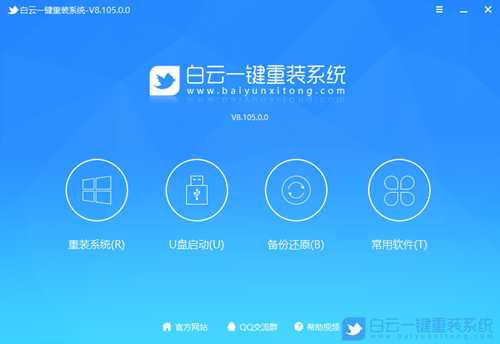
3、插入U盘后,点击【U盘启动】;

4、U盘模式:将普通U盘制作成可启动的U盘,制作成功后可以在电脑开机时使用启动快捷键或者设置BIOS进入U盘PE系统进行系统维护或重装。选择设备这里选择【U盘】,再点击【制作启动U盘】;
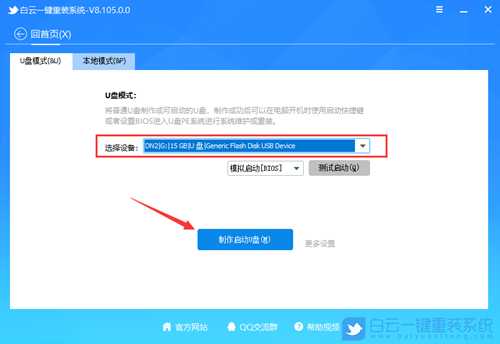
5、格式化提示,如果U盘有重要数据请备份,没有的话,直接点击【确定】;

6、直接点击【仅制作启动U盘】;
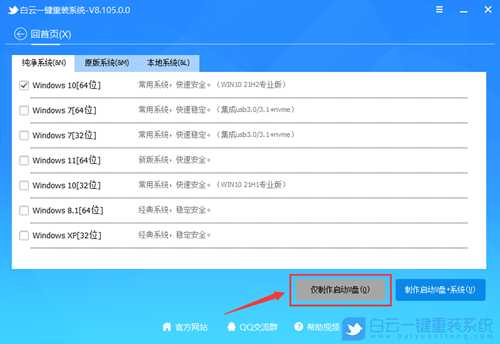
7、制作启动U盘(接下来的过程无需您的干预,程序会自动完成制作的步骤,您可以离开电脑稍作放松);

8、最后,提示“恭喜你,执行成功!”,说明U盘启动盘制作成功;
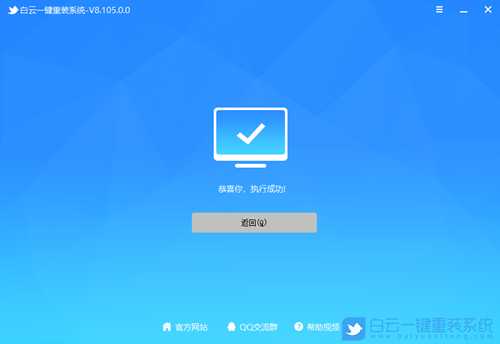
二、硬盘坏道检测
1、启动U盘制作好,接着,我们需要根据自己电脑品牌,或主板品牌在下图找到自己电脑的启动热键;
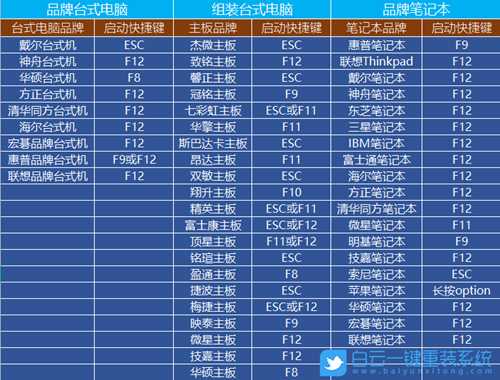
2、然后,将白云U盘插入电脑,并且开机一直不停按上图中找到的【启动热键】。然后会进入Boot Menu快速启动菜单;

3、白云装机PE下,新电脑按回车选择【02.启动Windows_10PE_64位(适合新机器)】,旧电脑按回车选择【03.启动Windows_2003PE_64位(适合老机器)】;
注:Legacy方式启动时有菜单选择,UEFI方式启动时自动进入Win10 PE

4、双击打开白云PE系统桌面上的【工具箱】;
 5、工具箱里面,再双击打开【分区工具(Alt+D)】;
5、工具箱里面,再双击打开【分区工具(Alt+D)】;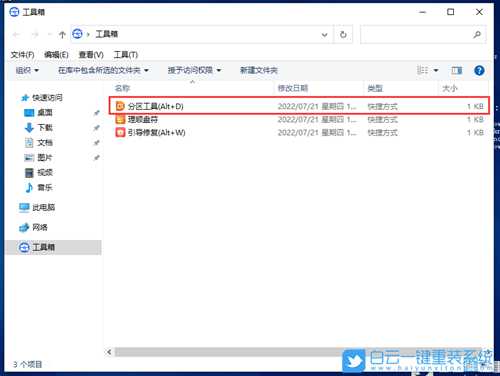 6、最后,点击工具栏上的【硬盘】,在打开的下拉项中,选择【坏道检测与修复】;
6、最后,点击工具栏上的【硬盘】,在打开的下拉项中,选择【坏道检测与修复】;
7、选择好硬盘后,就可以点击【开始检测】;
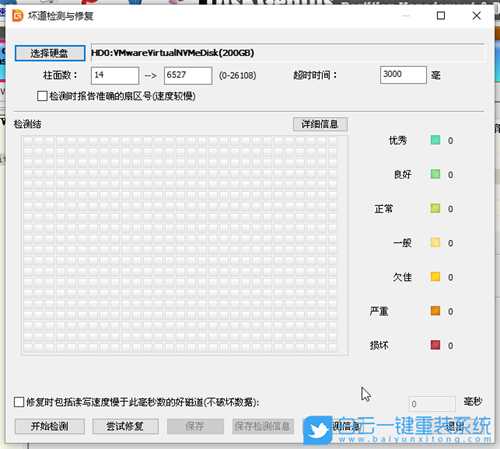
当然,除了以上的工具以外,点击左下角的【开始图标】,再点击【所有程序】,在【硬件检测】下,还可以找到其它检测硬盘坏道工具。

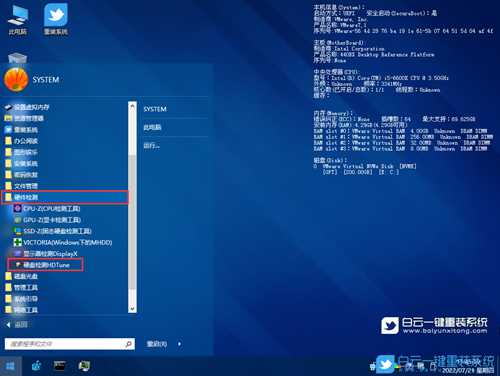
也可以使用蓝屏修复工具尝试解决问题

全面修复,解决多种蓝屏问题
这款蓝屏修复工具具备全面的修复能力,能够检测和修复Windows系统中的各种常见蓝屏问题,包括硬件驱动冲突、错误的系统配置等。它提供多种修复策略,确保修复的准确性和可靠性,让你告别蓝屏的困扰。
一键修复,轻松操作
使用这款蓝屏修复工具,你只需点击几下鼠标,即可轻松解决蓝屏问题。工具内置了一键修复功能,让修复过程变得简单而高效。不再需要繁琐的手动操作,节省了你的时间和精力。
蓝屏分析,快速定位问题
这款蓝屏修复工具内置了强大的蓝屏分析引擎,能够解读蓝屏错误代码,并提供详细的错误信息和错误源。通过蓝屏分析,你可以快速定位蓝屏问题的具体原因,为后续的修复工作提供有力支持。
硬件分析,精准识别问题
这款工具还能对系统硬件进行全面的分析,包括内存、硬盘、CPU等。通过硬件分析,它可以确定可能导致蓝屏的硬件问题。你可以根据分析结果对硬件进行维护或更换,提高系统的稳定性。
驱动分析,智能更新驱动
这款蓝屏修复工具可以扫描系统中的驱动程序,并检测不稳定、过时或冲突的驱动。它会警示用户并提供推荐的驱动更新,帮助你解决由于驱动问题引起的蓝屏。智能的驱动分析功能让你不再为找不到合适驱动而烦恼。
修复分析,提供详尽解决方案
蓝屏修复工具提供详细的修复分析报告,列出了可能的修复方法和操作步骤。根据报告中的指导,你可以有针对性地解决蓝屏问题,避免盲目尝试各种方法。修复分析报告是你解决蓝屏问题的有力指南。
这款蓝屏修复工具通过扫描系统文件、分析错误日志和检测硬件配置等方式,全面判断蓝屏问题的根源所在。它基于大量实时数据和统计分析,进行智能诊断,并给出最佳的修复策略。让你摆脱蓝屏的困扰,享受稳定高效的电脑使用体验。
以上就是更换硬盘后出现蓝屏错误时应该如何处理文章,如果这篇文章的方法能帮到你,那就收藏65路由网站,在这里会不定期给大家分享常用装机故障解决方法。
上一篇:fraps能显示网页帧数吗详情
下一篇:怎么清理路由器内存数据