站长资源电脑基础
Win11应用商店打开后空白
简介Win11应用商店打开后空白有使用Win11系统的用户,想在应用商店下载软件,但发现页面加载不出来,只显示一片空白,不知道什么情况,这篇文章是本站给大家带来的解决Win11应用商店打开后空白问题方法
Win11应用商店打开后空白
有使用Win11系统的用户,想在应用商店下载软件,但发现页面加载不出来,只显示一片空白,不知道什么情况,这篇文章是本站给大家带来的解决Win11应用商店打开后空白问题方法。 重置Win11应用商店缓存
重置Win11应用商店缓存按【Win + S】组合键,打开Windows 搜索,搜索框输入【wsreset】命令,然后点击打开系统给出的最佳匹配【wsreset 运行命令】,运行后即可重置Win11应用商店缓存
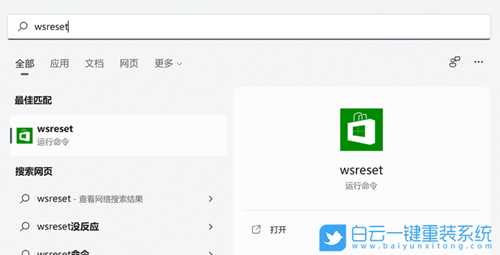
重置Win11应用商店应用
首先,打开【设置(Win+i)】,定位到当前路径,应用 > 应用和功能,搜索找到【Microsoft Store】,然后,点击该项目后面的菜单按钮,选择【高级选项】
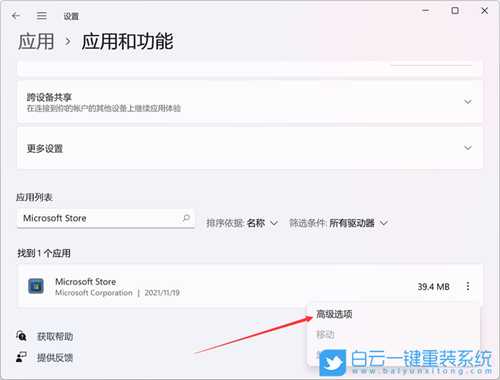
Microsoft Store页面往下拉,可以找到【重置】,在这里,可以选择修复应用,或者重置应用,首选修复功能,如果Win11应用商店,还是没有恢复正常,可以使用重置功能,让Win11应用商店回归原始状态,以解决问题

使用系统功能修复Win11应用商店
首先,打开【设置(Win+i)】,定位到当前路径,系统 > 疑难解答,点击选项下的【其他疑难解答】
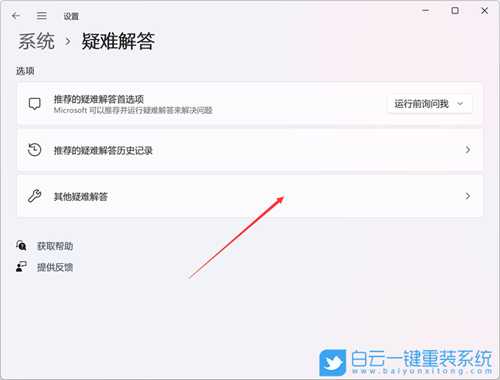
其他疑难解答页面,点击其他下的Windows 应用商店应用后面的【运行】。运行后,系统就会尝试查找修复问题

修改电脑DNS
1、点击开始按钮旁边的【搜索图标】,搜索框中输入【控制面板】,然后点击打开系统给出的最佳匹配【控制面板应用】;
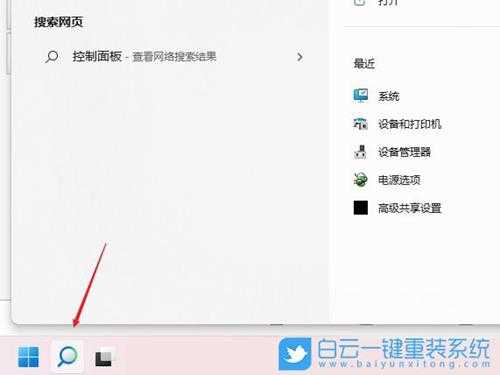

2、控制面板窗口,切换到【类别】查看方式,然后点击调整计算机的设置下的【查看网络状态和任务】;
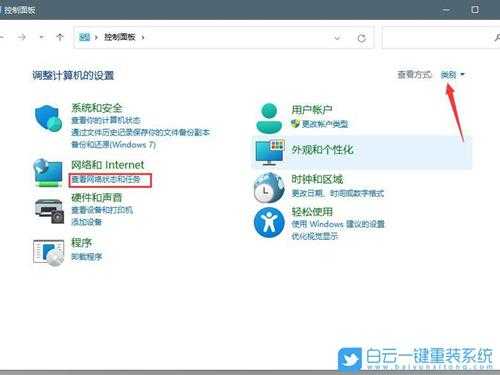 3、路径:控制面板 - 网络和 Internet - 网络和共享中心。点击连接的网络,打开【属性】;
3、路径:控制面板 - 网络和 Internet - 网络和共享中心。点击连接的网络,打开【属性】; 
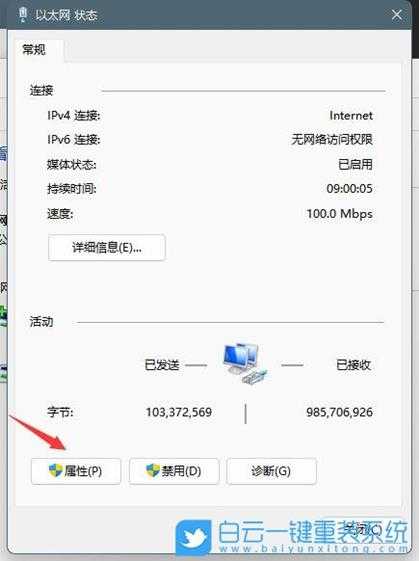
4、以太网 属性窗口,双击打开【Internet 协议版本 4 (TCP/IPv4)】;
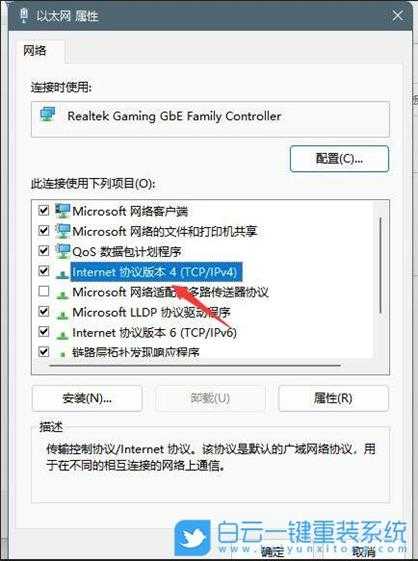 5、默认选择的是自动获得 DNS 服务器地址,然后点击【使用下面的 DNS 服务器地址】,填入首选 DNS 服务器地址和备用 DNS 服务器地址,点击确定即可;
5、默认选择的是自动获得 DNS 服务器地址,然后点击【使用下面的 DNS 服务器地址】,填入首选 DNS 服务器地址和备用 DNS 服务器地址,点击确定即可; 
重置Win11电脑
1、首先,按键盘上的【 Win + X 】组合键,或右键点击任务栏上的【Windows开始徽标】,在打开的右键菜单项中,选择【设置】;
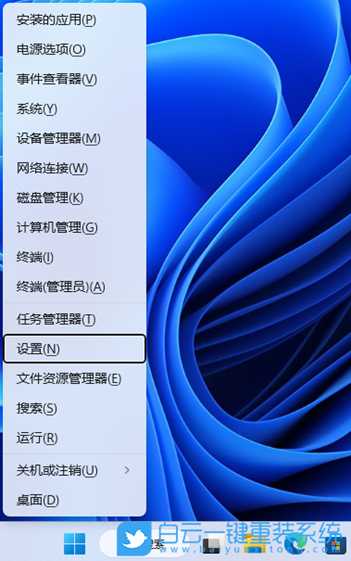
2、设置窗口,左侧边栏点击【Windows 更新】,右侧边栏点击【高级选项(传递优化、可选更新、活跃时间以及其他更新设置)】;

3、当前路径为:Windows 更新 > 高级选项,然后点击其他选项下的【恢复(重置、高级启动、返回)】;
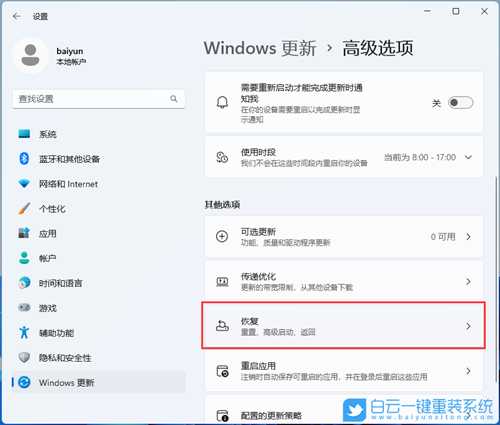
4、当前路径为:系统 > 恢复,点击恢复选项下的【重置此电脑,选择保留或删除个人文件,然后重新安装Windows旁的[初始化电脑]】;

5、初始化这台电脑,大家可以根据自己的情况选择,是【保留我的文件(删除应用和设置,但保留个人文件)】,还是【删除所有内容(删除所有个人文件、应用和设置)】;
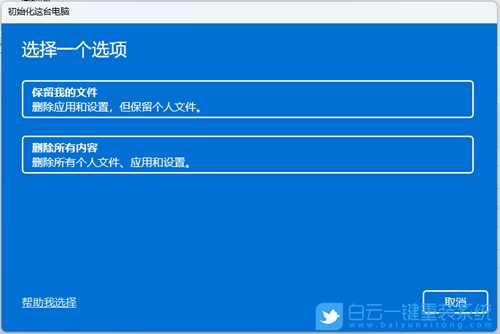
6、你希望如何重新安装 Windows?点击【云下载(下载并重新安装 Windows)】;

7、提示的设置没有问题的话,点击【下一页】;
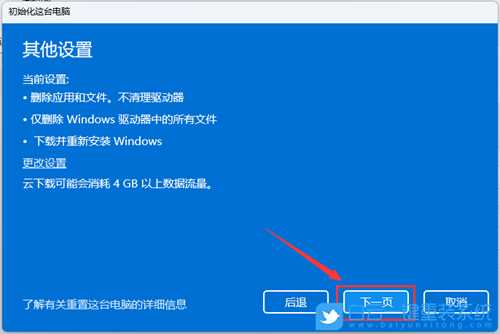
8、准备中,这不会需要太长的时间;

9、准备就绪,可以初始化这台电脑,确定没有问题,直接点击【重置】;
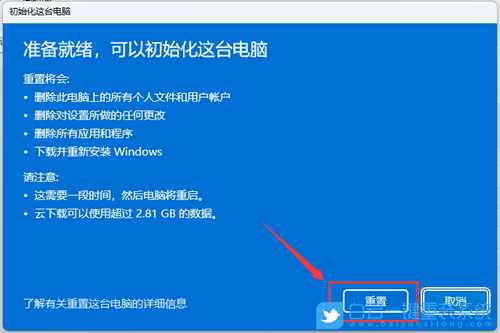
以上就是Win11应用商店打开后空白|Win11应用商店无法加载文章,如果这篇文章的方法能帮到你,那就收藏65路由网站,在这里会不定期给大家分享常用装机故障解决方法。