站长资源电脑基础
Win11桌面每次有新文件都要手工刷新才显示
简介Win11桌面每次有新文件都要手工刷新才显示Win11桌面每次有新文件都要手工刷新才显示是一个常见的问题,当您在Win11桌面上添加或下载新的文件时,它们可能不会立即显示在桌面上,需要手动刷新才能看
Win11桌面每次有新文件都要手工刷新才显示
Win11桌面每次有新文件都要手工刷新才显示是一个常见的问题,当您在Win11桌面上添加或下载新的文件时,它们可能不会立即显示在桌面上,需要手动刷新才能看到更新。在本文中,我们将介绍简单的方法来解决这个问题,以确保新添加的文件及时显示。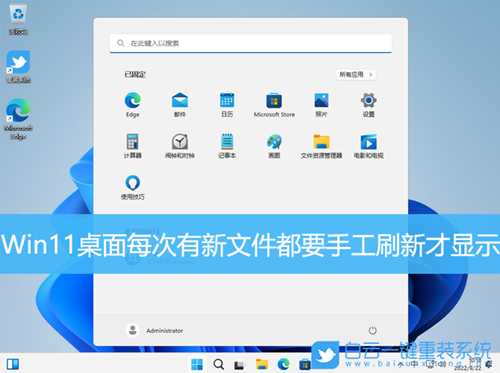
1、按【 Win + X 】组合键,或【右键】点击任务栏上的【Windows开始菜单】,在打开的的菜单项中,选择【运行】;

2、运行窗口,输入【regedit】命令,按【确定或回车】打开注册表编辑器;
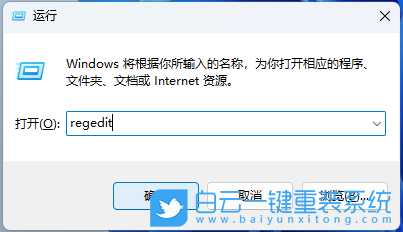
3、注册表编辑器窗口,依次展开到以下路径:
HKEY_LOCAL_MACHINE\SYSTEM\CurrentControlSet\Control
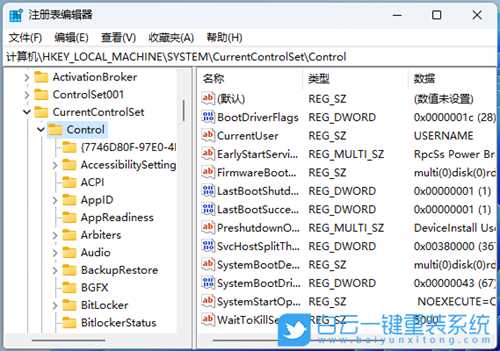
4、【右键】点击【Control】,打开的菜单项中,选择【新建项】;

5、命名为【Update】;
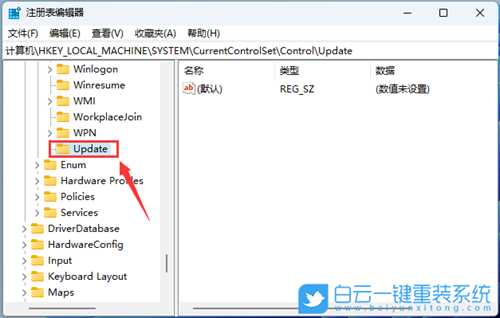
6、再【右键】点击【Update】,在打开的菜单项中,选择【新建DWORD (32 位)值(D)】;

7、新建DWORD (32 位)值(D)命名为【UpdateMode】,双击可以编辑,修改为【0】;
注意:UpdateMode 是设置是否自动刷新窗口显示,其值为【1】表示否,为【0】表示是。
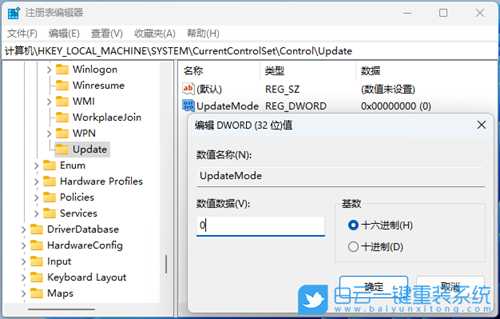
以上就是Win11桌面每次有新文件都要手工刷新才显示文章,如果这篇文章的方法能帮到你,那就收藏65路由网站,在这里会不定期给大家分享常用装机故障解决方法。