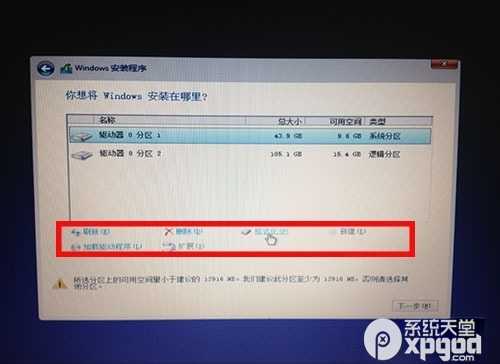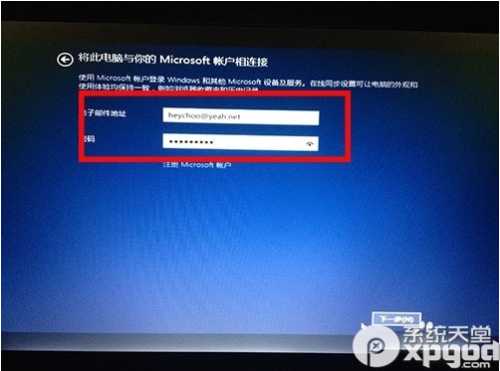站长资源电脑基础
win9如何U盘安装
简介win9如何U盘安装1.我们可以选择U盘安装方法,这种方法速度更快还不消耗光盘。首先你得准备一个大于2G的U盘制作winpe系统U盘。
2.这里要注意的是下载好的iso镜像要放在非C盘符的其他盘,也
win9如何U盘安装
1.我们可以选择U盘安装方法,这种方法速度更快还不消耗光盘。首先你得准备一个大于2G的U盘制作winpe系统U盘。
2.这里要注意的是下载好的iso镜像要放在非C盘符的其他盘,也可以放在U盘里,只要你的U盘空间足够大。
4.在winpe里按照图中的顺序找到虚拟光驱,如图。
5.加载后在我的光盘里找到自动运行安装系统,如果是64位的系统请使用win9pe进入安装。
6.一般安装完后都到达这一步,如图,这说明电脑已经加载iso文件点击现在安装正常安装系统。
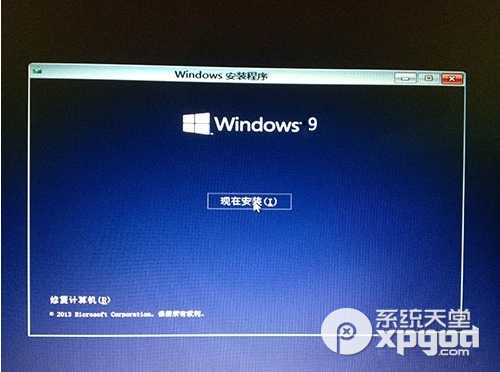
7.在输入序列号时候可以输入也可以跳过,当然你可以可以自行查找可以使用的序列号,这里建议最后激活的时候大家可以到淘宝自行购买几块钱的激活码,他们可以帮你电话激活,然后使用备份激活码功能永久使用。
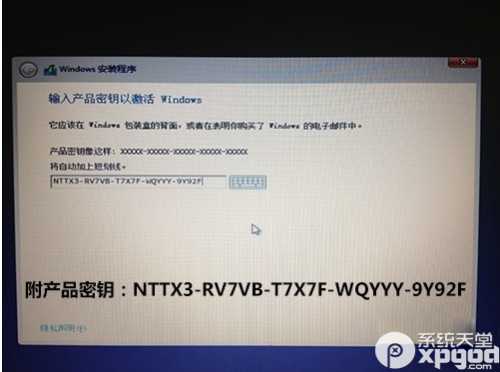
8.选择分区前记得在高级设置里格式化分区,因为win8之后的安装格式和win7之前是有区别的。
上一篇:U盘常见故障排除指导
下一篇:量产U盘启动失败的原因