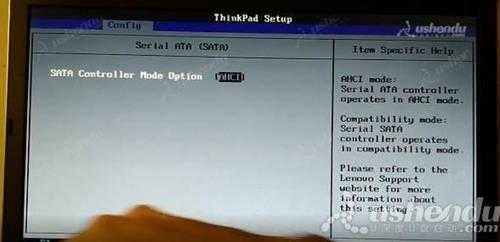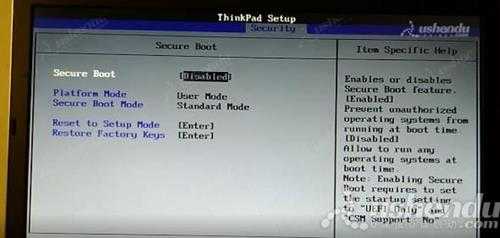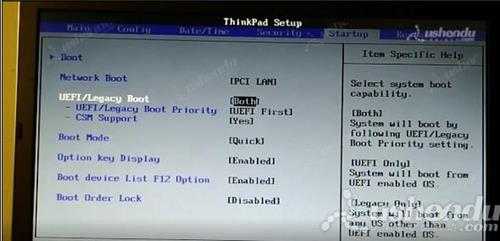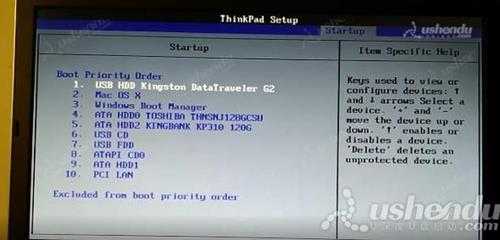站长资源电脑基础
联想thinkpad x13 锐龙版笔记本如何通过bios设置u盘启动
简介联想thinkpad x13 锐龙版笔记本如何通过bios设置u盘启动我们在使用电脑的时候经常都会遇到各种各样的问题,当遇到了无法解决的问题时,重装系统是不错的选择,最近有位使用联想thinkpad
联想thinkpad x13 锐龙版笔记本如何通过bios设置u盘启动
我们在使用电脑的时候经常都会遇到各种各样的问题,当遇到了无法解决的问题时,重装系统是不错的选择,最近有位使用联想thinkpad x13 锐龙版笔记本的用户想要为电脑安装系统,但是不知道怎么设置u盘启动,那么联想thinkpad x13 锐龙版笔记本如何通过bios设置u盘启动呢?今天为大家分享联想thinkpad x13 锐龙版笔记本通过bios设置u盘启动的操作教程。
联想thinkpad x13 锐龙版笔记本bios设置教程:
1.开机快速的按F1键,进入bios设置。
2.选择Config,选择Serial ATA ,进入后选择AHCI。如图所示:
3.按ESC返回,选择Security,Secure Boot选择Disabled。如图所示:
4.选择Startup,UEFI/Legacy Boot选择Both。如图所示:
5.选择Boot,进入后把USB HDD这项调整到第一个。如图所示:
6.按F10保存退出,电脑会进入PE。
关于联想thinkpad x13 锐龙版笔记本通过bios设置u盘启动的操作教程就为用户们分享到这里了,如果用户们有需要,可以参考以上方法步骤进行设置哦,希望本篇教程对大家有所帮助。