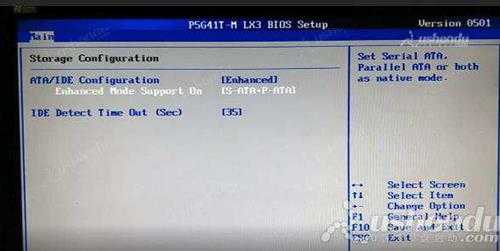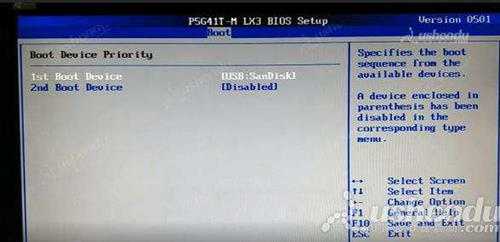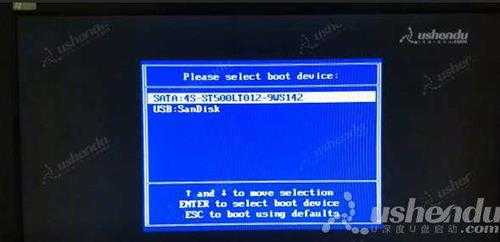站长资源电脑基础
华硕P5G41T-M LX3主板怎么通过bios设置u盘启动
简介华硕P5G41T-M LX3主板怎么通过bios设置u盘启动华硕P5G41T-M LX3主板是一款采用了Intel G41北桥+ICH7南桥芯片组的主板产品,如果有使用华硕P5G41T-M LX3主
华硕P5G41T-M LX3主板怎么通过bios设置u盘启动
华硕P5G41T-M LX3主板是一款采用了Intel G41北桥+ICH7南桥芯片组的主板产品,如果有使用华硕P5G41T-M LX3主板的用户想要安装系统,就需要先通过bios设置u盘启动才可以进行下一步操作,那么华硕P5G41T-M LX3主板怎么通过bios设置u盘启动呢?下面为大家介绍华硕P5G41T-M LX3主板通过bios设置u盘启动的操作教程。
华硕P5G41T-M LX3 bios设置教程:
1.开机按Delete键进入bios。
2.选择Storage Configuration,Enhanced Mode开头的选择S-ATA+P-ATA。如图所示:
3.按ESC键回到主界面 ,选择Boot,选择Hard Disk Drives,1st Drive选择USB:U盘的名字。如图所示:
4.按ESC键回到上个界面,选择Boot Device Priority,1st Boot Device选择USB:U盘的名字。如图所示:
5.设置好后按F10保存退出,电脑会重启进入PE。
6.快捷键进入PE的方法,开机按F8,进入启动菜单,回车选择USB开头的,电脑会自动进入PE。如图所示:
华硕P5G41T-M LX3主板通过bios设置u盘启动的操作步骤就为小伙伴们详细介绍到这边了,如果用户们想要设置u盘启动,可以根据上述方法步骤进行操作哦,希望本篇教程能够帮到大家。